この記事では貼り付け方法や書式コピーについて書いていきたいと思います。

エクセルでコピーして貼り付けた際に、想像と違う形で貼り付けられてしまうことがあります。そのあたり知りたいです。

特に考えずに貼り付けると、書式や形式が異なるためうまく貼り付けができないことがありますので、そのあたりご説明していきます!
【ctrl】+【V】(貼り付け)
貼り付けといっても方法(形式)がいくつかあります。
よく使われるのが
【ctrl】+【C】でコピーして
【ctrl】+【V】で貼り付け
かなと思います。
この【ctrl】+【V】はそのまま貼り付けますので、フォントや形式、数式などすべてそのまま引き継がれます!ですので、数値や文字などをコピーしてそのまま貼り付けるには問題ないのですが、計算で算出された数値をコピーして貼り付けるとなると【ctrl】+【V】ではうまくいかない場合があります。
例えば、下記の様に果物の金額の合計値を関数SUMで計算したとします(C7)。
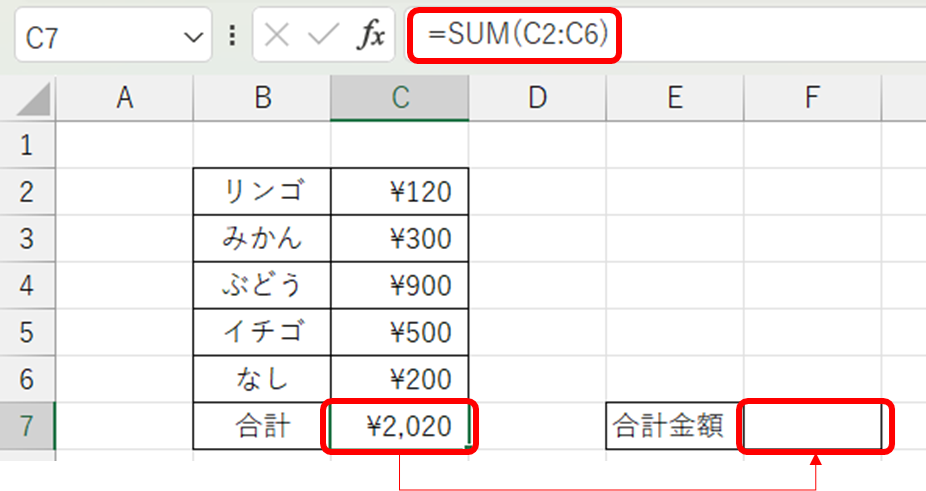
ここで計算された合計値をF7に貼り付けたいと考えC7を【ctrl】+【C】でコピーし、
F7に【ctrl】+【V】で貼り付けました。
そうしますと、F7の合計金額が\0と表示されました。
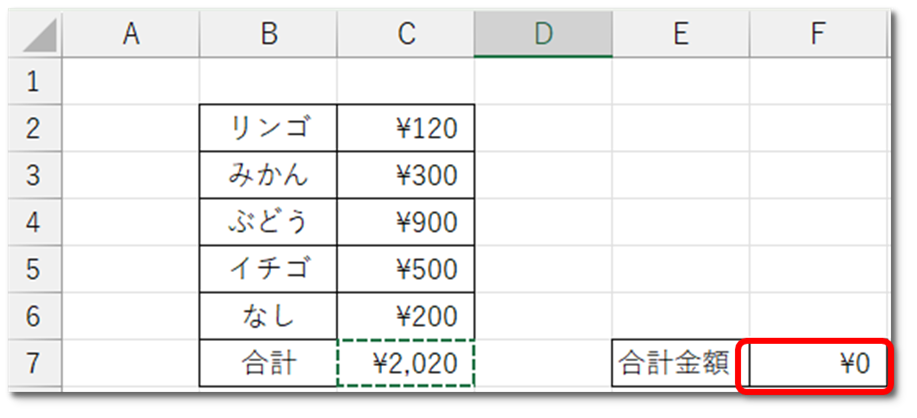
これは、C7に入力された計算式(SUM)がF7にも貼り付けられたためとなります。
F7に貼り付けられた計算式はC7の計算式を相対参照しており、SUM(F2:F6)となります。
もちろん計算式の中で絶対参照を設定していれば【ctrl】+【V】でも問題ありません。

値の貼り付け
「値の貼り付け」は、その名の通りコピーした値を貼り付けます。
先ほどの合計金額でみていきます。
F7に貼り付ける際に【ctrl】+【V】ではなく、右クリックをしてウインドウを開きます。
「貼り付けのオプション」の中で赤枠で囲ったものが「値の貼り付け」となります。
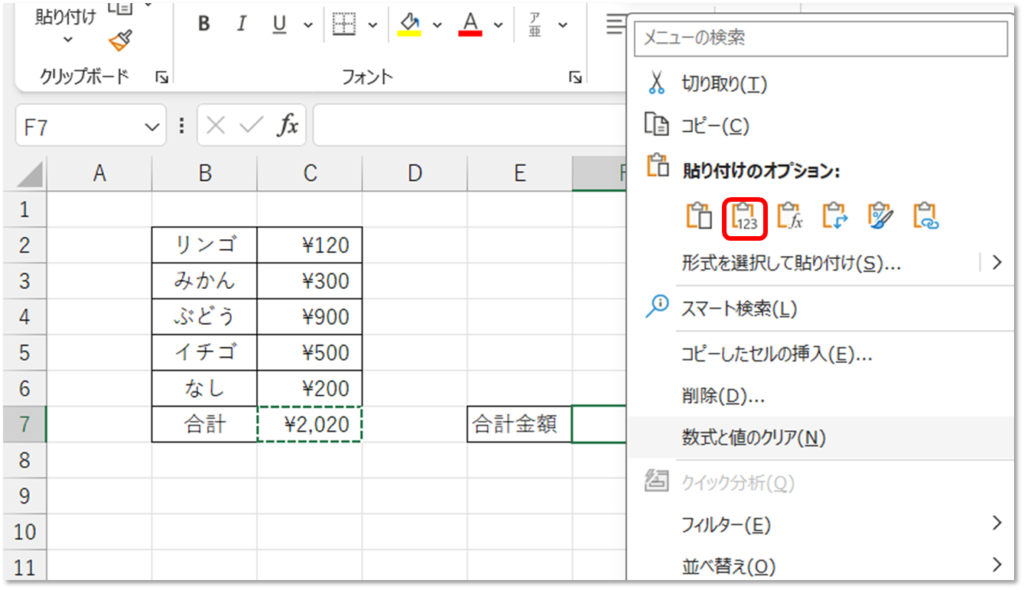
「値の貼り付け」を選択しますと、下記の様に値のみが入ります。
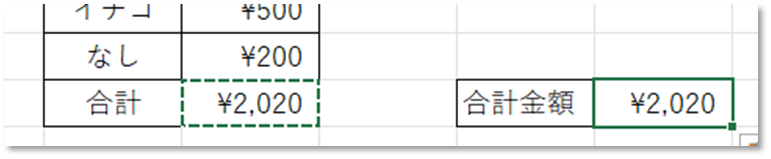
【ctrl】+【V】と「値の貼り付け」は使い分けが大切になりますので、どっちを使ったほうがいいか考えながら貼り付けることをお勧めします。
行列の入れ替え
【ctrl】+【V】と「値の貼り付け」に加えて私がよく使うのは「行列の入れ替え」です。
【ctrl】+【V】を使用した行列入れ替え
現状縦に書かれている果物の名前を横並びにしたい場合(下記の赤枠空欄に貼り付けるイメージ)、
一つずつ追加するととても手間になります。そこで使うのが、「行列の入れ替え」となります。
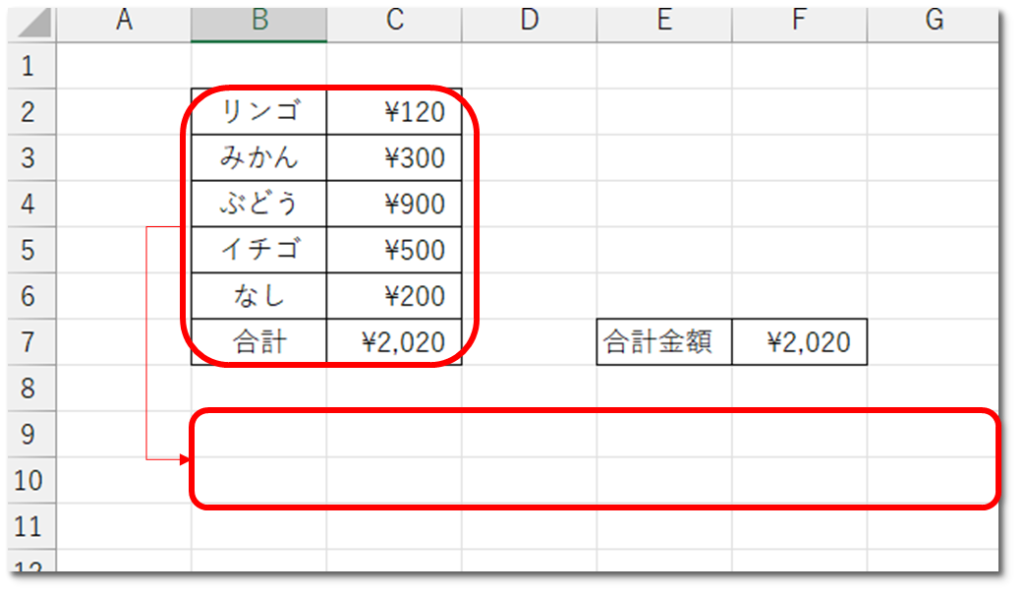
「行列の入れ替え」はとても簡単で、「値の貼り付け」同様に右クリックでウインドウを開き、
その「貼り付けのオプション」から「行列の入れ替え」を選択するだけです。(下図の赤枠部分)
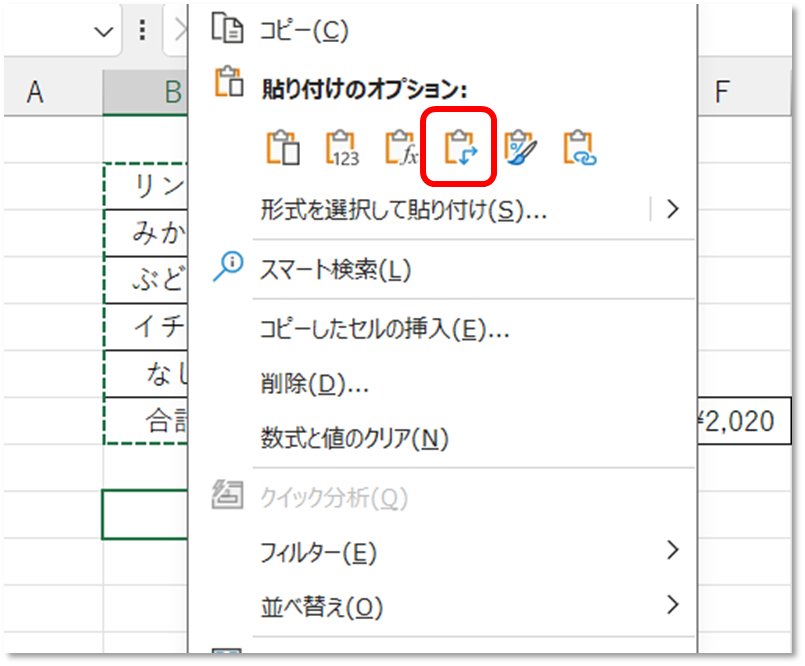
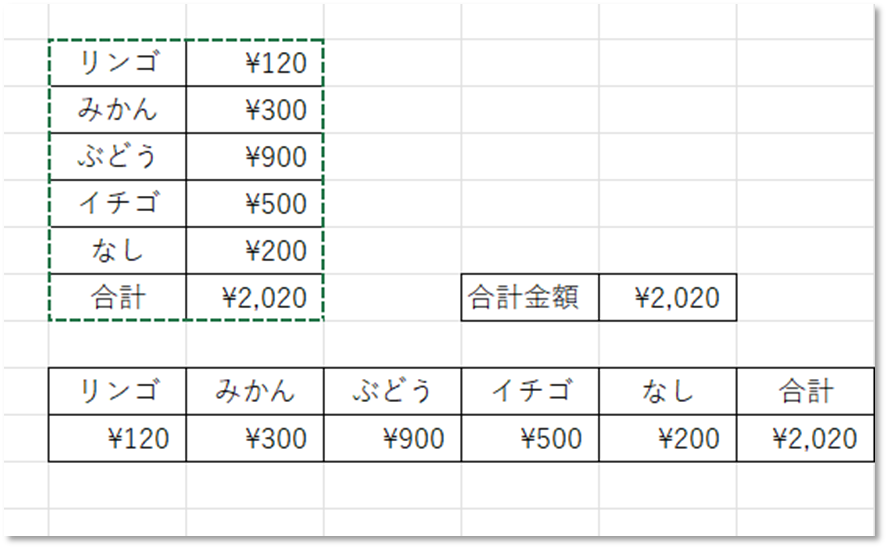
この「行列の入れ替え」方法は【ctrl】+【V】における行列入れ替えとなります。
「値の貼り付け」を使用した行列入れ替え
「値の貼り付け」の場合の行列入れ替えは、
「貼り付けのオプション」⇒「形式を選択して貼り付け」⇒「値」と「行/列の入れ替え」にチェック
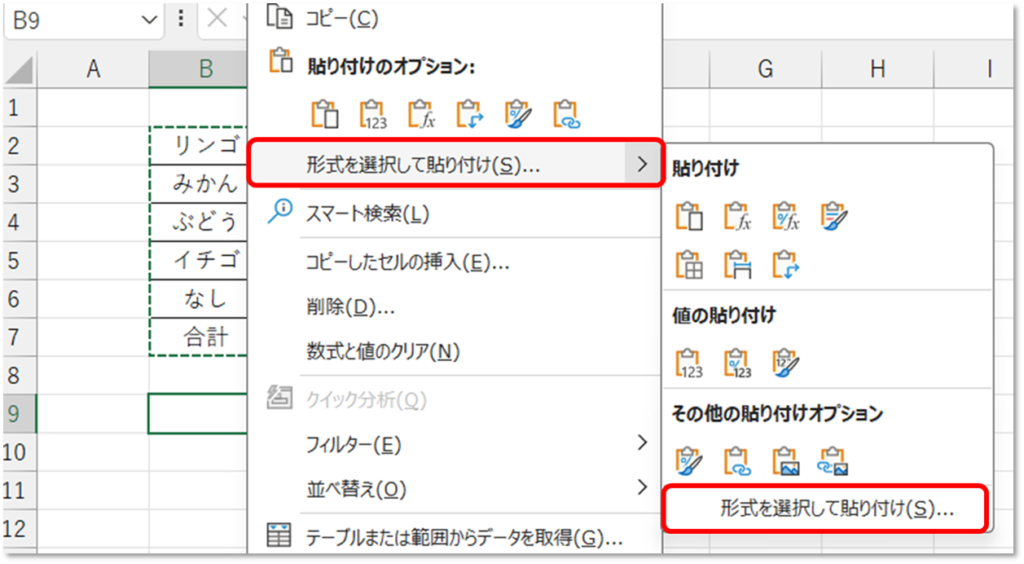
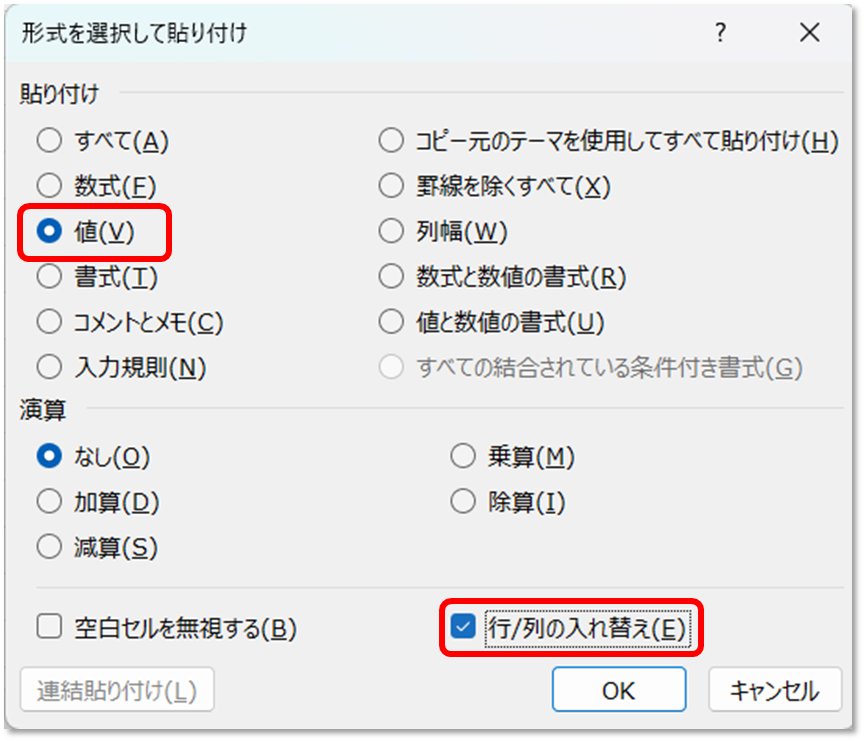
上記の手順を実施すると、数式や枠線、\などは消えて値のみが行列入れ替わって貼り付けられます。
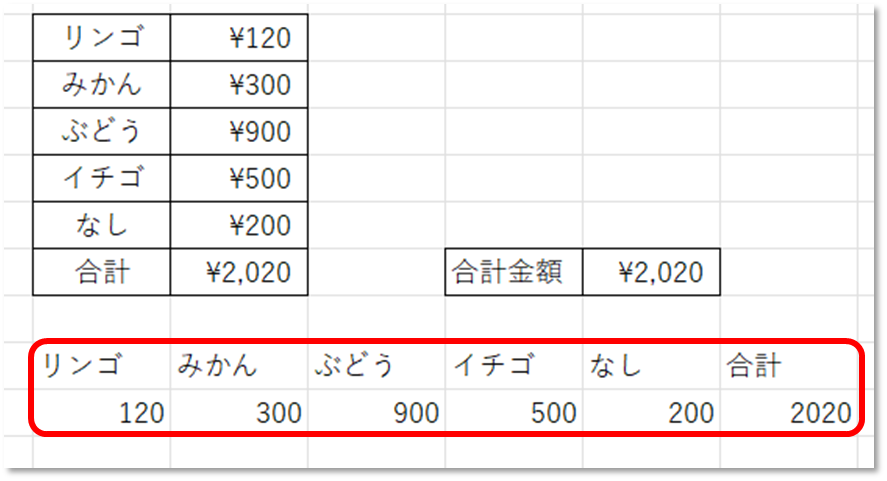
書式コピー
行列入れ替えの値だけ貼り付ける場合、書式が全くコピーされないですので元データと同じようにした場合、書式をコピーする必要があります。
書式のコピーは
①コピーしたい書式を選択した状態で、
②ホームの上部にある書式のコピーを選択します。
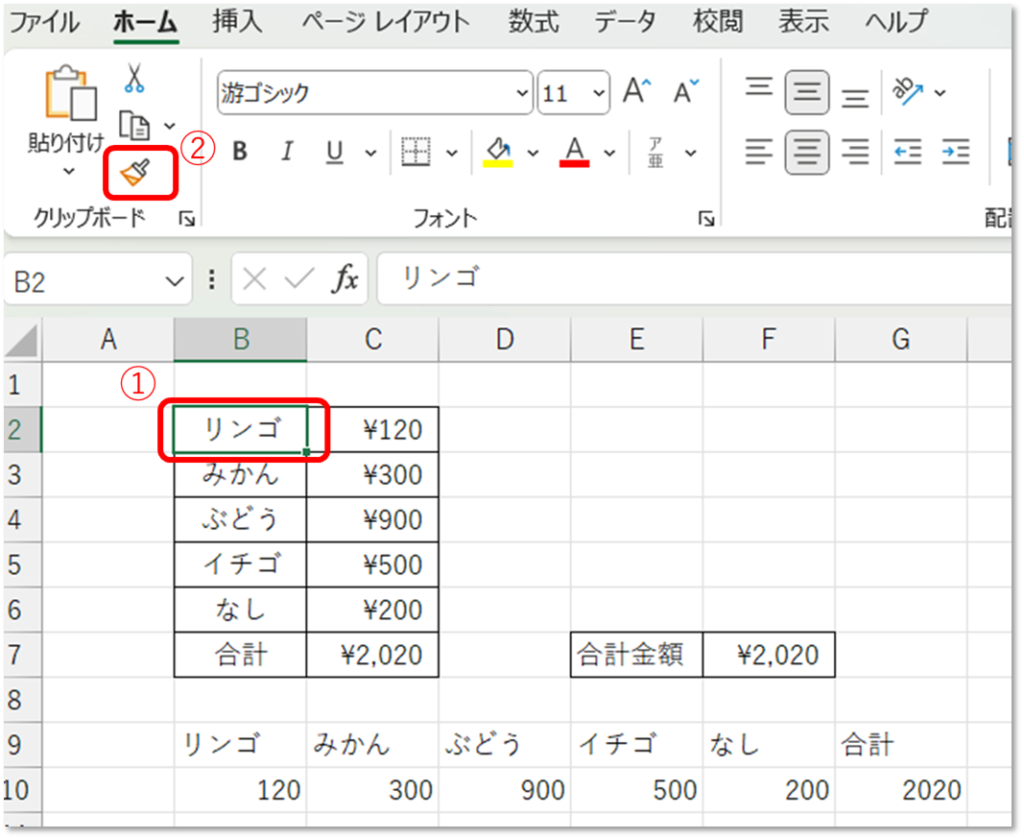
エクセル上に筆マークが出てくるかと思います。
この筆マークが出ている状態でコピーしたい部分を選択(ドラッグ)します。
ここではリンゴから合計を選択します。
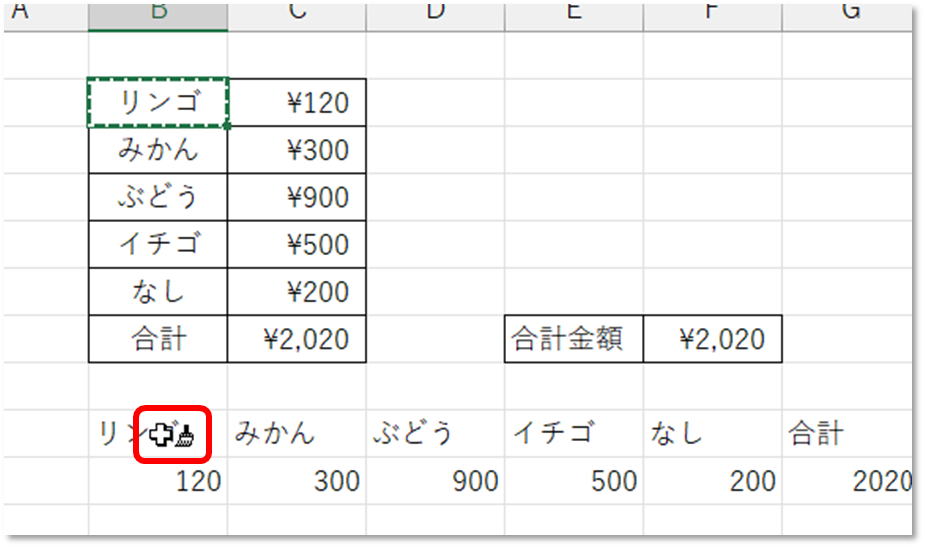
枠線も含め、リンゴから合計までに元データの書式が適応されました。
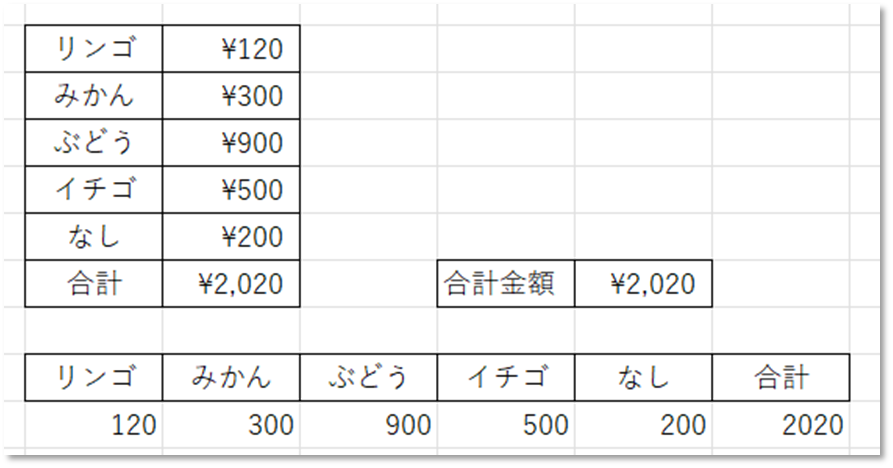
金額部分も同様に書式をコピーすることで、\マークや枠線が追加されます。
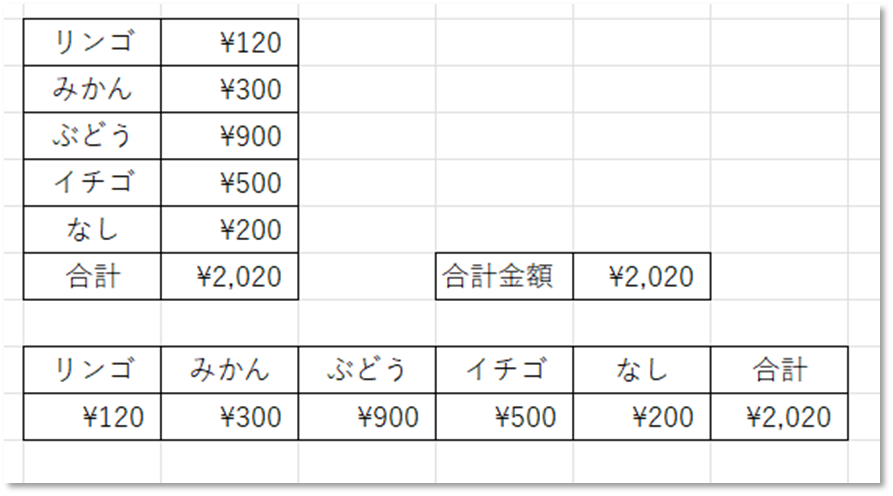
【ctrl】+【V】における行列入れ替えですべてうまく貼り付けができれば問題ないですが、関数等でうまくいかない場合は、値貼り付けの行列入れ替え⇒書式のコピーで対応することも可能となりますのでうまく使い分けいただけたらと思います。
まとめ
今回の記事でご紹介したポイントをまとめました。
- 【ctrl】+【V】は関数含め貼り付けられる
- 値の貼り付けでは、関数や枠線、書式などは貼り付けされず値のみ
- 行列入れ替え(【ctrl】+【V】、値の貼り付け)
- 書式のコピー(値の貼り付け行列入れ替え⇒書式コピー)
貼り付けといってもパターンがありますので、これを機にマスターいただきご利用いただけたらと思います!最後までご覧いただきありがとうございます!
