この記事では絶対参照と相対参照について書いていきたいと思います。

エクセルで集計しているときに参照しているセルが動いたり、意図と違う動きが起きて困ってます。。。どうしたらいいの?

そんな時は絶対参照や相対参照を使います。そうすることで参照範囲を固定したり、参照の列だけ動かしたりすることができます。
絶対参照と相対参照とは
絶対参照と相対参照とは、
絶対参照:行や列などを固定する参照
相対参照:固定せずに操作セルと同様に動くような参照
ですので、操作しているセルと一緒に参照したいセルも動かしたい場合は相対参照ですし、参照したいセルや範囲を動かしたくない場合は絶対参照となります。
絶対参照のやり方に関して、早速説明していきたいと思います。
絶対参照のやり方
やり方は絶対参照と相対参照ともに一緒になります。
基本はキー【F4】を使うのみとなります。
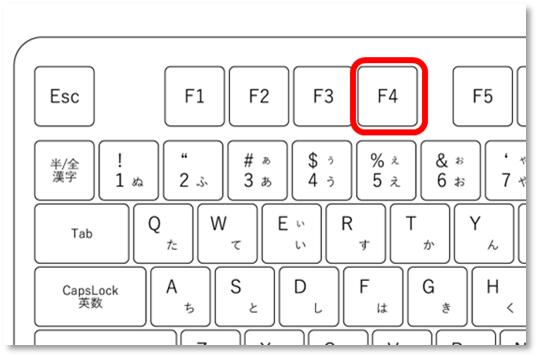
仮に下記のように仕入れ値に係数をかけて売値を求めたいとしましょう。
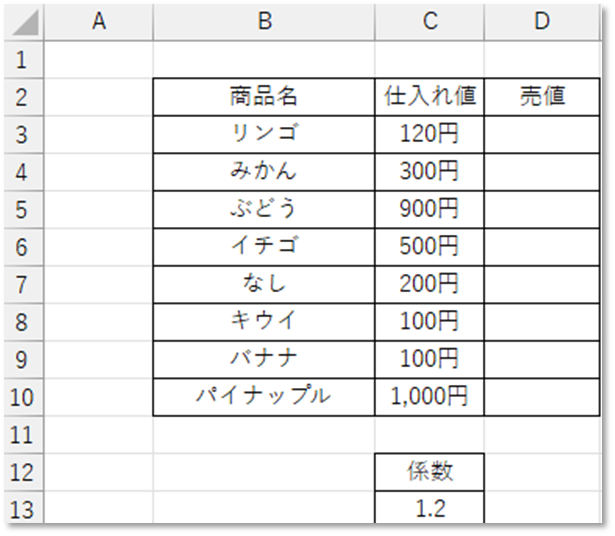
リンゴの売値のセル(D2)に入る計算式は「=C3*C13」となります。
ここでオートフィル機能(セルの右下の+を該当セルまで引っ張る)を使用すると下記の様にリンゴ以外が0円となります。
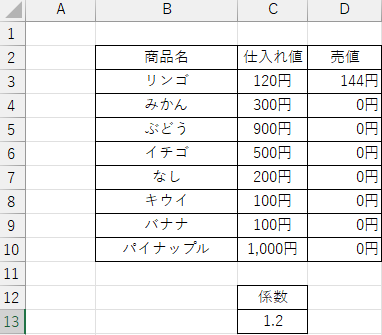
これは行(縦方向)が相対参照となっているからです。
具体的にはみかんの売値のセルが本来「=C4*C13」になってほしいところが、「=C4*C14」となっおり、これはオートフィル機能で参照するセルも指定セルと一緒に動いているからとなります。
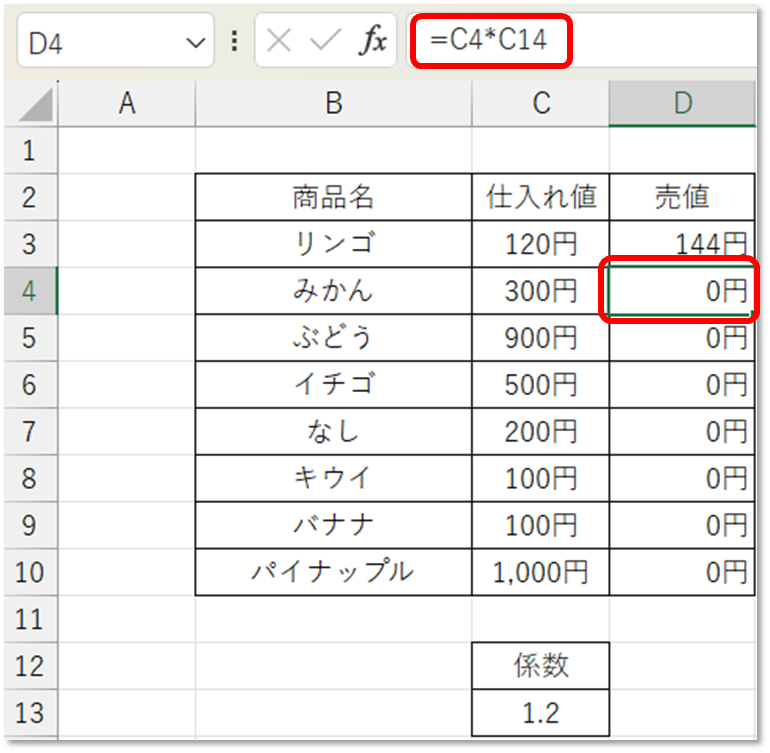
参照するセル(係数)は動かしたくないので、絶対参照をします。
「=C3*C13」の「C13」にカーソルを合わせてF4を押します。
1回押すと:$C$13(行列ともに絶対参照、つまりセルを絶対参照)
2回押すと:C$13(行を絶対参照)
3回押すと:$C13(列を絶対参照)
$マークの後ろの部分を固定する形になります。
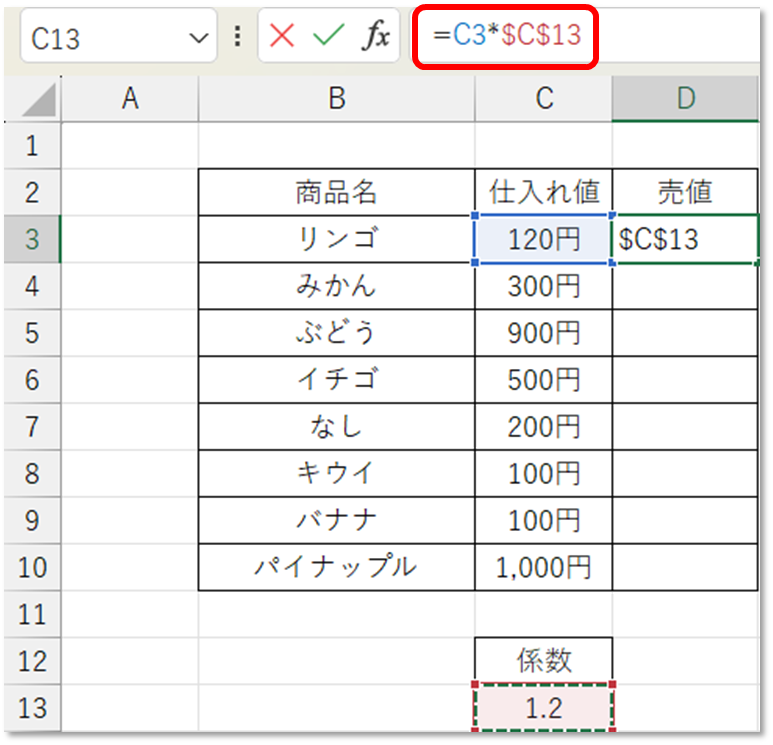
ここでは「=C3*$C$13」とします。
(今回セルは縦方向に動くので、行を固定する「=C3*C$13」でも問題ありません。)
その後オートフィルをしてもパイナップルの売値のセルにあるよう「=C10*$C$13」とC13に関しては動いておらず、すべて係数を参照して計算ができていることが分かります。
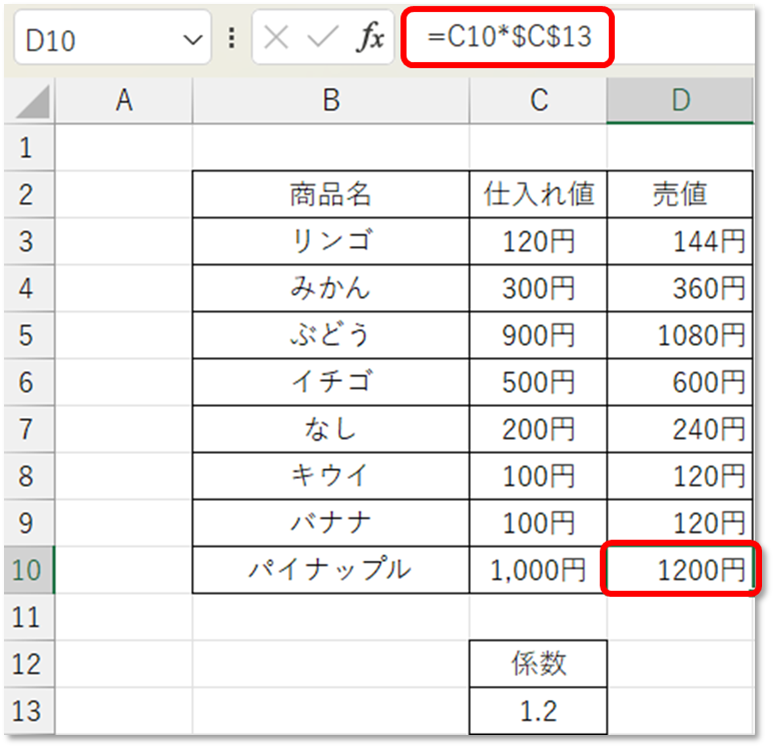
範囲の絶対参照
絶対参照はセルのみではなく、範囲を指定する場合も使用できます。
例としてはよく使うvlookupの範囲指定の時に使用します。
下記の記事にもvlookup時の絶対参照を記載しております。

範囲を指定したあとに、F4を押すことで$マークがついて、範囲を絶対参照できるようになります。
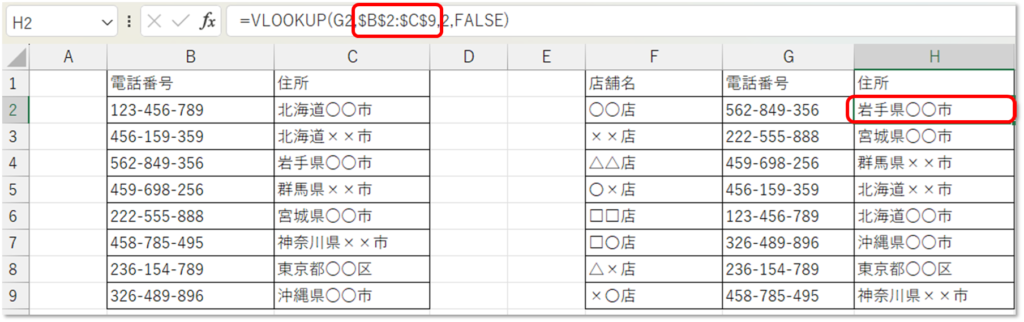
まとめ
今回の記事でご紹介したポイントをまとめました。
- 絶対参照はF4キーのみ使う
- 1回押すと:行列ともに絶対参照、つまりセルを絶対参照
2回押すと:行を絶対参照
3回押すと:列を絶対参照 - 絶対参照はセルだけでなく範囲にも適応できる
絶対参照は使えるととても便利ですので、これを機にご利用いただけたらと思います!最後までご覧いただきありがとうございます!
