この記事はこれからエクセルを始めよう、勉強しようと考えている方向けの記事となります。

エクセル始めたいけど何か始めればいい?



まずはエクセルというソフトで何ができるか理解し、だんだんとステップアップしていきましょう。
エクセル勉強法の基本を理解しよう
エクセルを勉強する前に、まずはその基本を知ることが大切かと思います。
エクセルは「表計算ソフト」と呼ばれ、データを整理したり、計算を自動化したりできる便利なツールです。しかし、初めて触る方にとっては、表計算ソフトと言われてもピンと来ないと思います。むしろ難しそうなんて考えてしまうかもしれません。
でもご安心ください、ここでそのあたりの不安は払しょくしたいと思います!!
エクセルとは何か?簡単に説明
エクセルは、さらに簡単に言うとたくさんのデータを管理するためのソフトです。エクセルは、一つ一つのマス(セル)に文字や数字を入れることで、計算やデータの整理ができるようになっています。
エクセルは「表」を使ってデータを整理するのに役立ちます。
例えば、学校のテストの成績を一覧にして、その平均点や合計点を出したり、分布(70点~79点に何人いるなど)を見たりできます。ただ、一部関数という式を使います。
エクセルの関数とは
エクセルではよく関数というものが出てきます。関数いっても学校で習った二次関数とかそのへんとは別ものです。
ここの「関数」とは、特定の計算やデータ処理を自動で行うための「計算式」です。
エクセルには数百種類の関数が用意されており(ソフトに組み込まれてます)、これを使うことで簡単な計算から複雑なデータ分析まで効率的にいろいろなことを行うことができます。本当便利です!
関数を使うことで、手作業では大変な計算や処理を、わずかな入力で自動化することができるため、エクセルを使いこなすうえで欠かせない機能です。
まだここでは導入のスッテプですので本当に軽く関数をご紹介します。
関数の構造としては下記のようなものになります。
=関数名(引数1、引数2、‥‥)
ただ、これを見てもいまいちわかりにくいと思いますので、、少し書いてみます!
1. SUM(サム):合計を求める
- 説明:指定したセル範囲の合計を求める関数です。
- 使い方:=SUM(A1:A5)
A1からA5までのセルにある数値の合計を求めます。
2. AVERAGE(アベレージ):平均を求める
- 説明:指定した範囲の平均値を計算します。
- 使い方:=AVERAGE(B1:B10)
B1からB10の範囲にある数値の平均値を求めます。
3. IF(イフ):条件に応じて結果を返す
- 説明:条件に応じて、異なる結果を返すことができる関数です。例えば、「もし条件が正しければ○○、間違っていれば××」というように使います。
- 使い方:=IF(C1>=70, “合格”, “不合格”)
C1の値が70以上であれば「合格」、そうでなければ「不合格」を表示します。
4. COUNT(カウント):数を数える
- 説明:指定された範囲内で、数値が入力されているセルの数を数えます。
- 使い方:=COUNT(D1:D20)
D1からD20の範囲内で、数値が入っているセルの数を数えます。
5. VLOOKUP(ブイ・ルックアップ):表の中から値を検索する
- 説明:指定された範囲内で、ある値に対応するデータを検索して返す関数です。表の中で特定のデータを探す際に便利です。
- 使い方:=VLOOKUP(E1, A1:B10, 2, FALSE)
E1の値をA1からB10の範囲で検索し、その値に対応する2列目のデータを返します。
6. MAX(マックス):最大値を求める
- 説明:指定した範囲の中から最大値または最小値を返します。
- 使い方:=MAX(F1:F10)
F1からF10の最大値を求めます。
エクセル勉強法を始める前の準備
いざエクセルを学び始める前に、何をするか。。。
それはソフトを使える環境を整えましょう!
実はエクセルには有料版と無料で使えるオンライン版があります。
お金をかけたくない場合でも、オンラインで使えるバージョンがありますので、そちらを試してみるといいかと思います。
あとは目標を決めておくのもいいかと思います。
エクセルで何がしたいのか、、
データの入力と簡単な計算ができるようになるのか、もっと高度な関数やグラフ作成を学びたいのか。
一旦、訳も分からない場合は、とりあえず関数が引用できるぐらいを目標にするのがいいかと思います。
エクセル勉強法1:基本操作を覚える
エクセルを使う上で、まず最初に覚えるべきなのは「基本操作」です。
これをしっかり理解していないと、後の勉強が難しくなります。
基本操作を押さえれば、データの入力や表の作成がスムーズになり、エクセルの強力な機能を活かす準備が整います。
セル・表の使い方を覚える
エクセルの基本的な単位は「セル」というものです。
セルは、エクセルの画面上にあるたくさんの四角いマス目のことを指します。
これです👇※セルは4つですね。
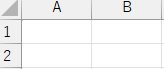
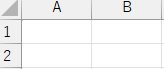
このセル一つ一つに、数字や文字、計算式を入力することで、表が作成されます。
例えば、テストの点数を入力するときは、各セルに生徒の名前や点数を一つずつ入力していきます。
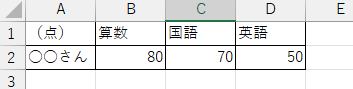
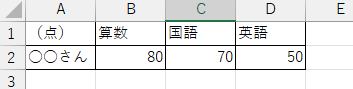
セルをクリックすると、そこに文字や数字が入力できるので、まずはこれに慣れることが大切です。
上記は表は下記の流れで作成します。
セルをダブルクリックすると下記のように入力できるようになります。
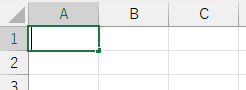
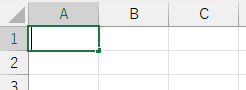
データを各セルに入力していきます。
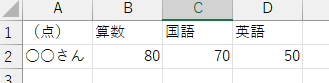
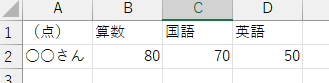
データが入っているところを左クリックを押しながら範囲を指定する(ドラッグする)。
範囲が指定できら左クリックを離す。(範囲が指定されたままになっているはずです)
エクセルの上部にある罫線(けいせん)から格子を選択
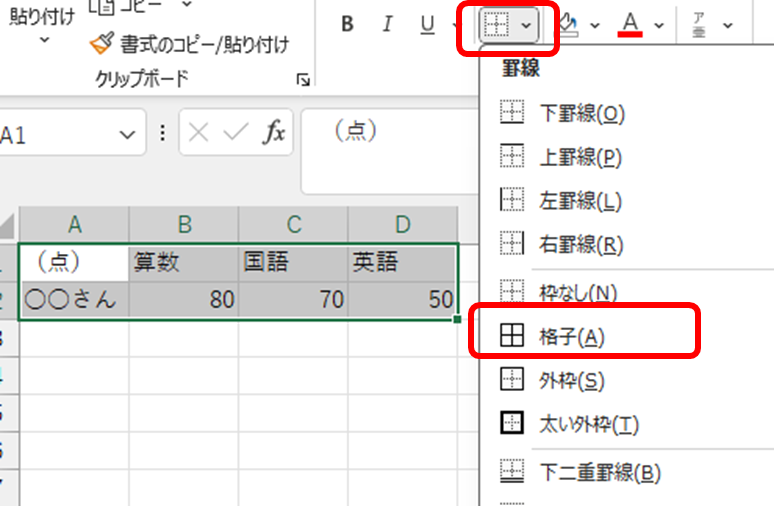
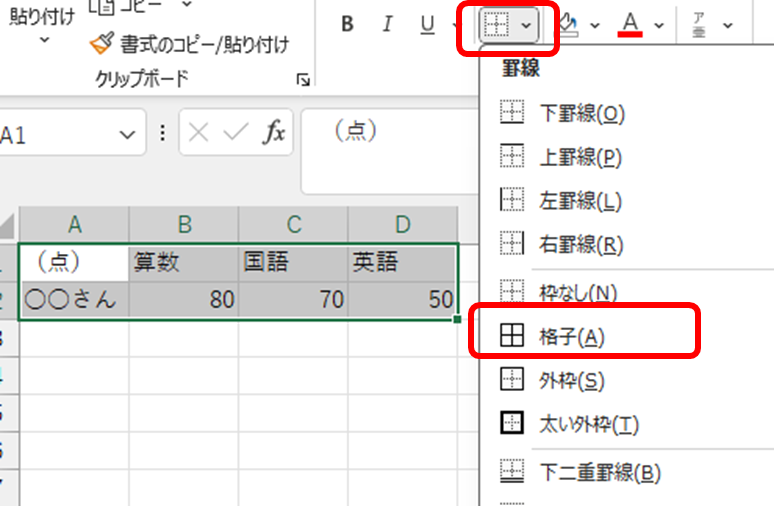
簡単な関数の使い方を覚える
先ほども記載しましたが、エクセルを使う際の大きな利点の一つが「関数」です。関数は、簡単な計算を自動で行ってくれる機能です。
ではどうやってやるかというと、2パターンあります。
一つは関数を自分で打ち込む方法
SUMを例にとると、下記のように自分で「=SUM」と打ち込む方法です。
候補もいくつか上がってくるの全部自分で打つ必要もないですね。
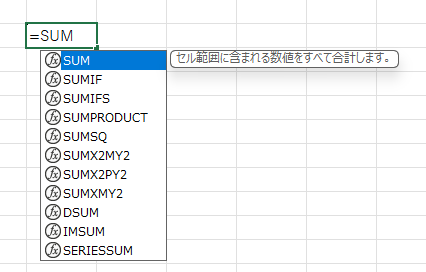
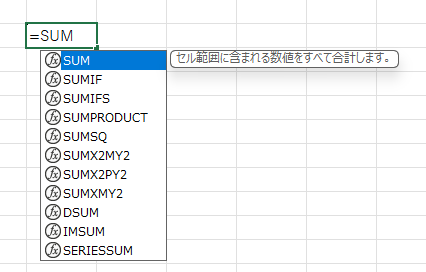
もう一つはエクセル上部にある数式から選ぶ方法
この方法はどこにどの関数が入っているか認識している必要があります。
ここを見れば関数の多さが分かると思います。
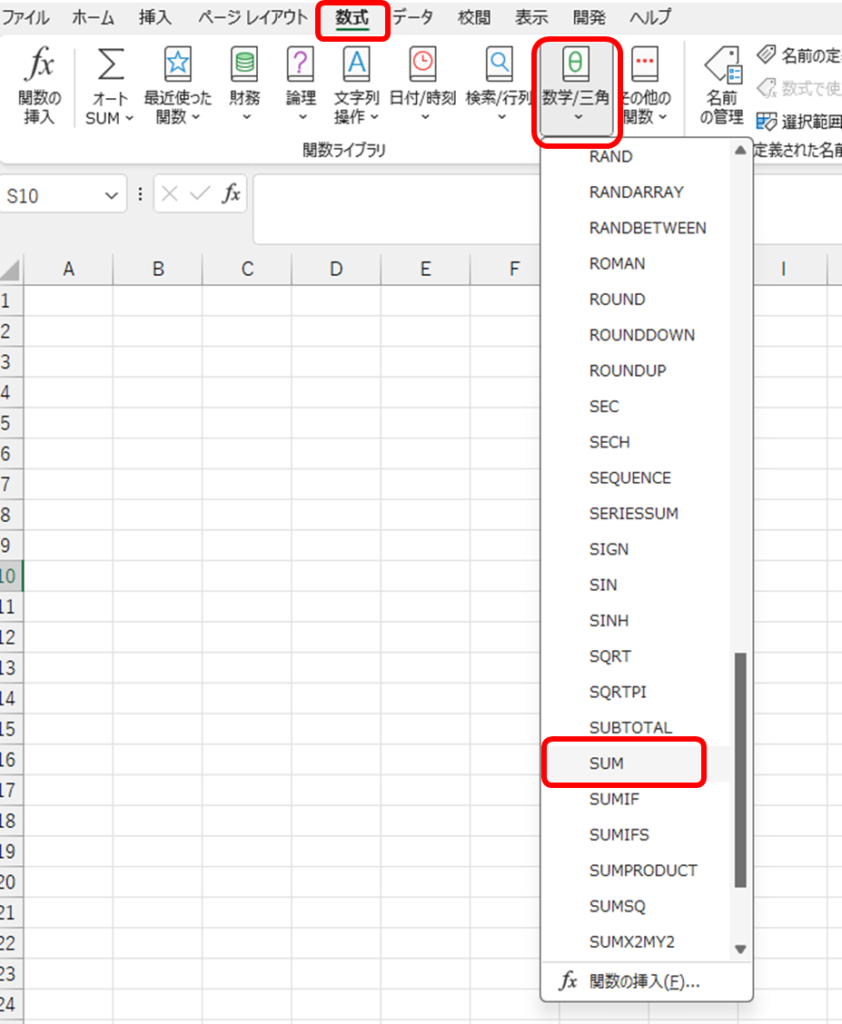
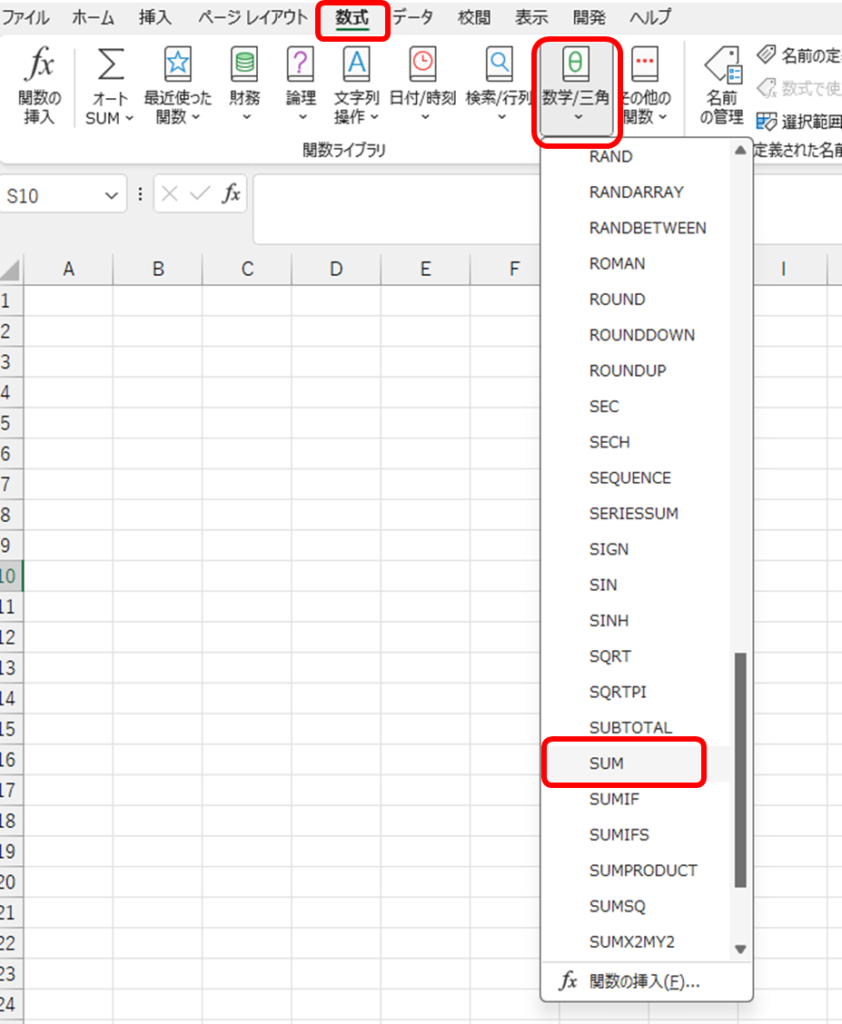
エクセル勉強法2:表のデザインを覚える
エクセルを使うときに、データをただ入力するだけではなく、見やすく整えることも大事です!
データがきれいに整っていると、見る人にとって理解しやすくなります。
先ほどの表を見やすくしていきましょう。
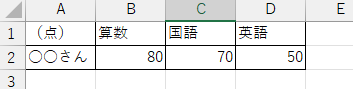
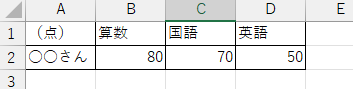
表頭(ここでは算数、国語、英語)を左クリックでドラッグして選択して、右クリックを押すと赤枠で囲んだ部分で太文字に変更することができます。
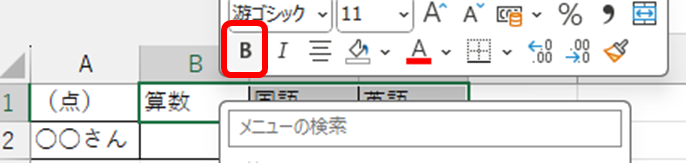
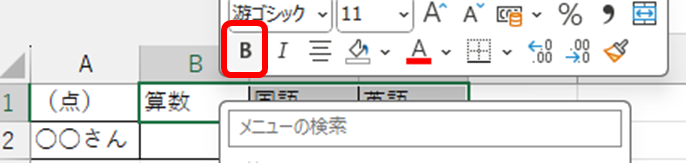
こちらも表頭を選択した状態で赤枠のインク部分からセルの色を選択することができます。
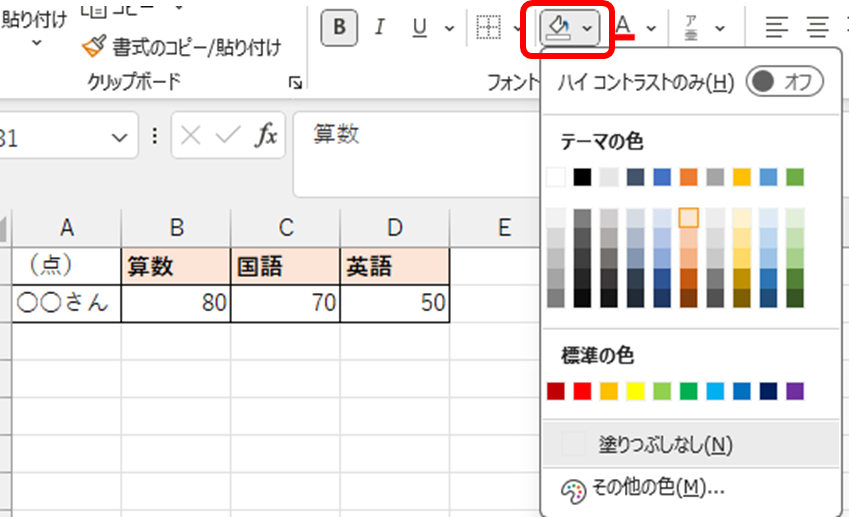
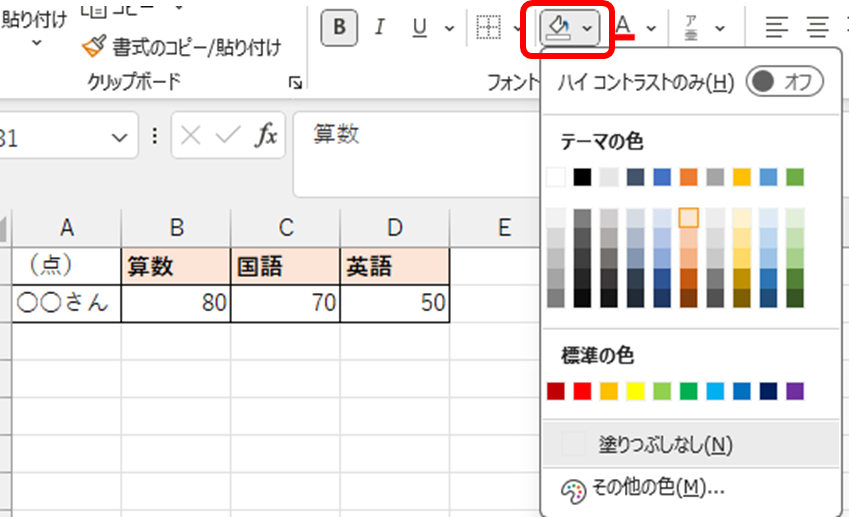
エクセル勉強法3:データの並べ替えとフィルターを覚える
エクセルでは、大量のデータを使いますのでそのままではとても見にくいときがあります。
そこで整理する際は、「並べ替え」と「フィルター」が非常に便利です。
これらの機能を使うと、必要な情報を効率よく見つけたり、データの見方を変えることができます。
並べ替え機能でデータを整理する方法
下記のような生徒の点数表があったとします。
まず算数の点数のところをドラックで選択します。
そのあと、上部にある「並び替えとフィルター」を選択すると並べる順番が出てきます。
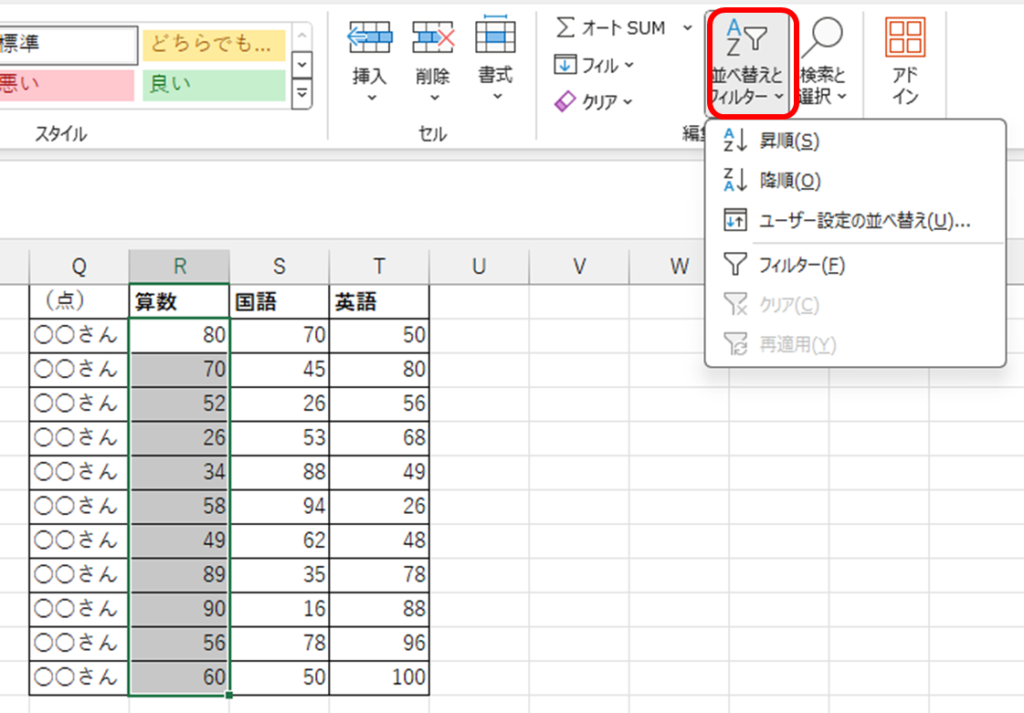
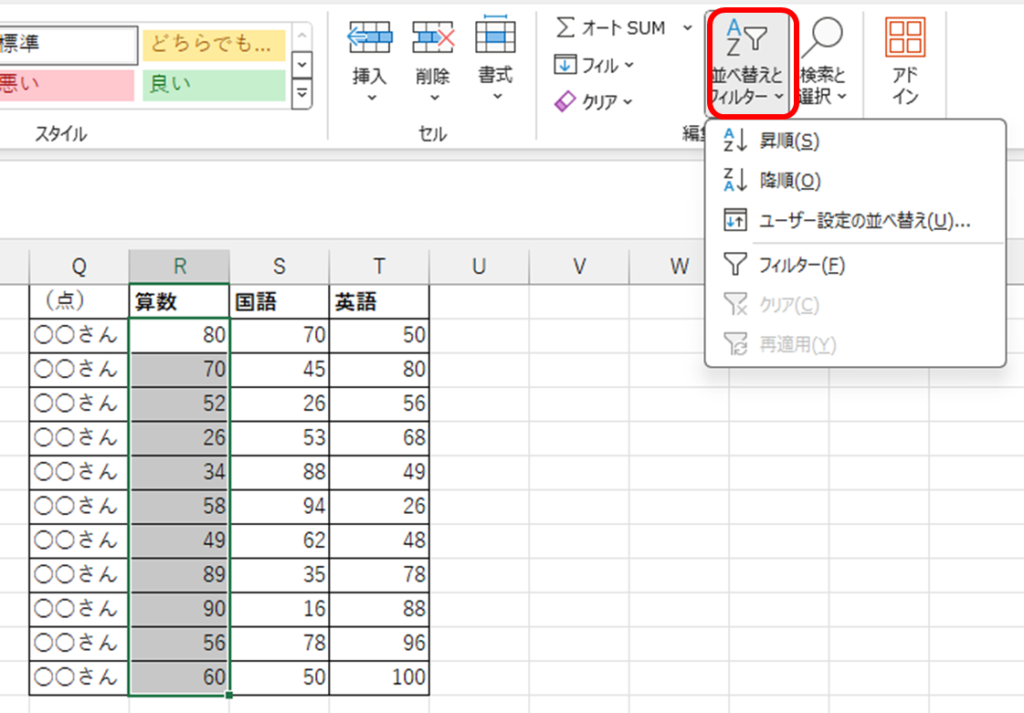
昇順(小さいものから大きいものへ)
降順(大きいものから小さいものへ)
で並べ替えることができます。
ただここで注意が必要になります!
下記の様に「並び替える前に」というポップアップが出てきます。
現状、表の1列しか選択していないので、他の列も連動して並び替えるかという内容になります。
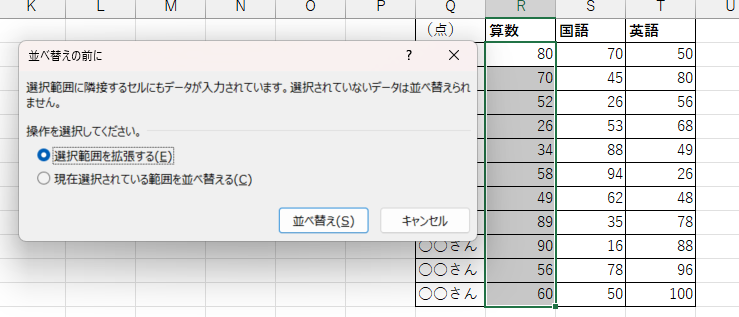
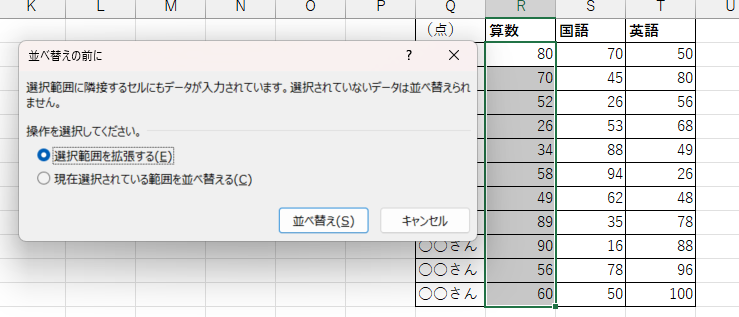
仮に「現在選択されている範囲を並べ替える」を選択した場合、算数の点数だけが並び替えられて、
生徒の点数がずれてきます!(名前や国語、英語の点数はもとの表の並び順のまま・・・)
ですので「選択範囲を拡張する」を選択してください!!
フィルターを使って必要なデータを探す方法
今度はフィルター機能を使ってみます。
表全体をドラックで選択して、フィルターを選択してください。
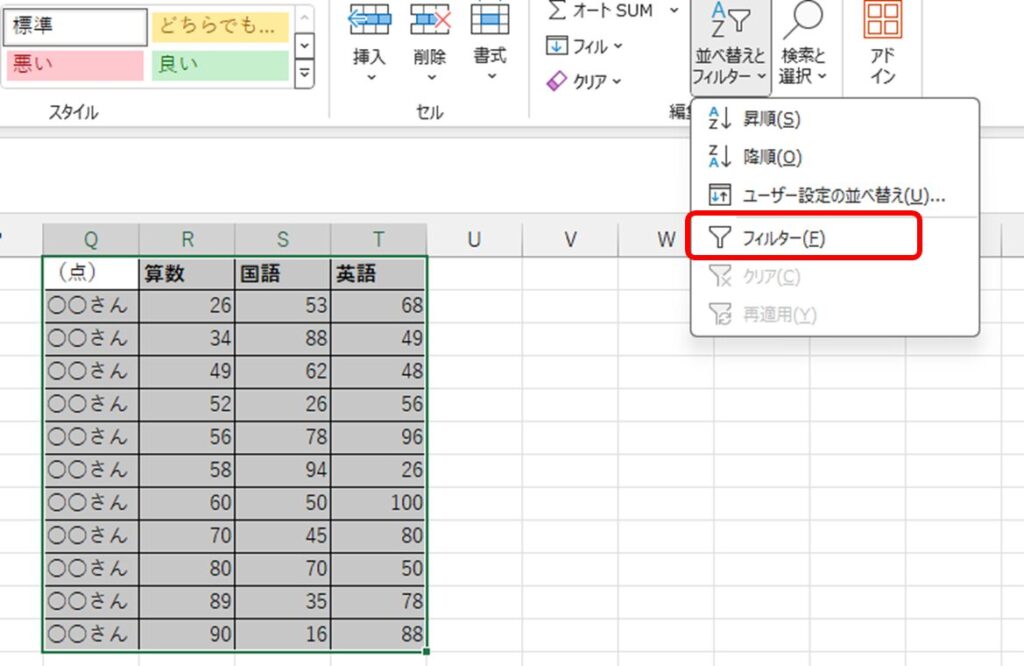
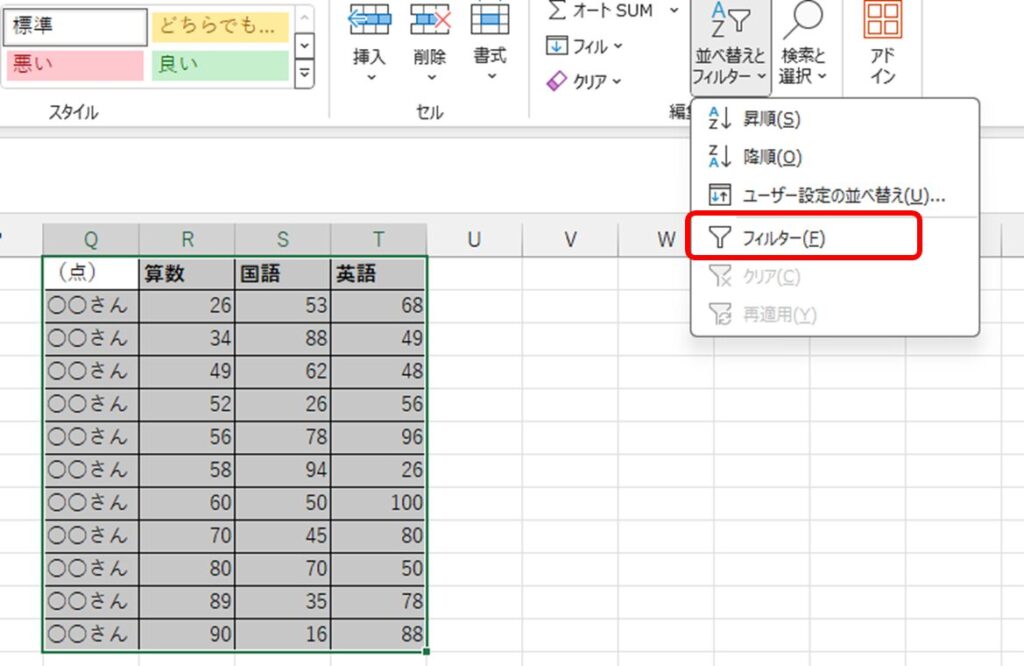
そうすると下記のように表頭に▼がついたかと思います。
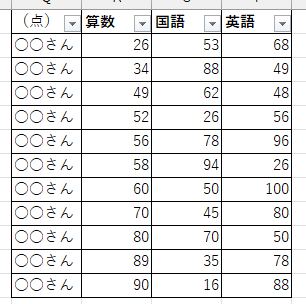
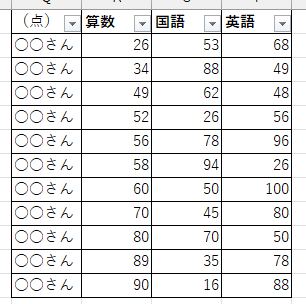
この▼をクリックすると条件が出てきます。
例えば算数の▼を押してみると、算数の点数が一覧で出てきます。
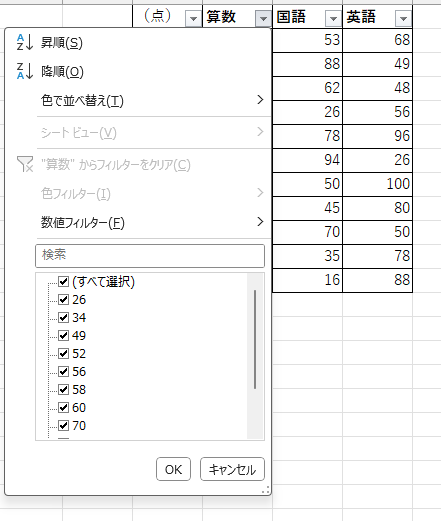
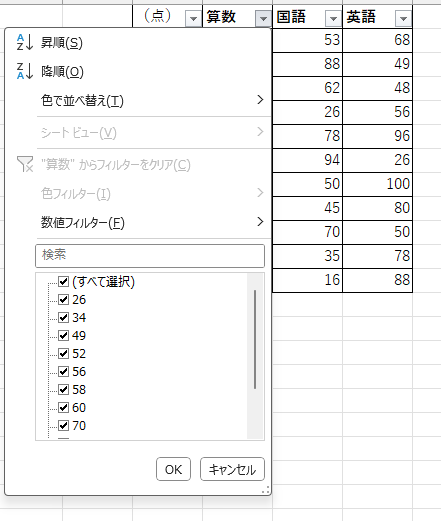
ここで60点未満のチェックを外してみます。
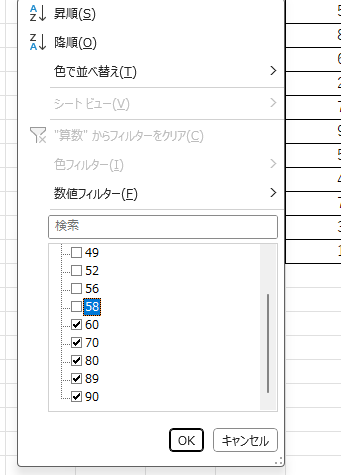
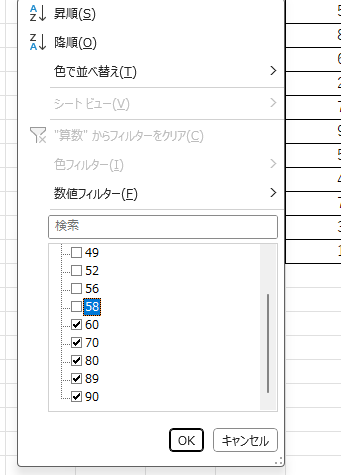
そうすると、算数で60点以上の生徒のみ表示される表になったかと思います。
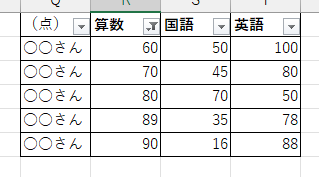
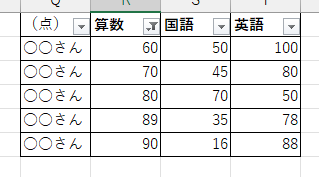
このようにフィルターでほしいデータだけ表示したりすることができます。もちろん並び替えも可能です。
条件もいろいろ設定ができます。
エクセルでは大量のデータを取り扱いますので、エクセルをやるうえでフィルターは必須機能かと思います。
フィルター機能はマスターしておいてほうがいい!
エクセル勉強法4:グラフを作る方法を覚える
エクセルは大量のデータを扱いますので、どうしても表だけでは見にくい場合があります。
そのためデータをわかりやすく伝えるためには、グラフを作成することが非常に効果的です。
エクセルでは、簡単にデータをグラフにすることができ、視覚的に情報を伝える力が飛躍的に高まります。
グラフの作り方の詳細は別記事で書いておりますので、そちらも参照ください!
- 棒グラフの作り方
棒グラフは、数値データを視覚的に比較するのに適しています。
例えば、クラス全員のテストの点数をグラフにすると、誰が高得点で誰が低得点かが一目で分かります。エクセルでは、データを選択し、ツールバーから「挿入」→「棒グラフ」を選ぶだけで簡単に作成できます。


- 折れ線グラフの作り方
時間の経過によるデータの変化を示したい場合には、折れ線グラフが役立ちます。
例えば、月ごとの売上や体重の変化など、時系列で変化するデータを視覚的に表すことができます。
棒グラフと同様に、データを選んで「挿入」から折れ線グラフを選択するだけで簡単に作成できます。


- 円グラフの作り方
円グラフは、全体の中で各部分がどれだけの割合を占めているかを示すのに適しています。
例えば、クラス全体の男女比や、家計の支出内訳を表すときに便利です。
こちらも「挿入」から円グラフを選ぶだけで簡単に作成可能です。
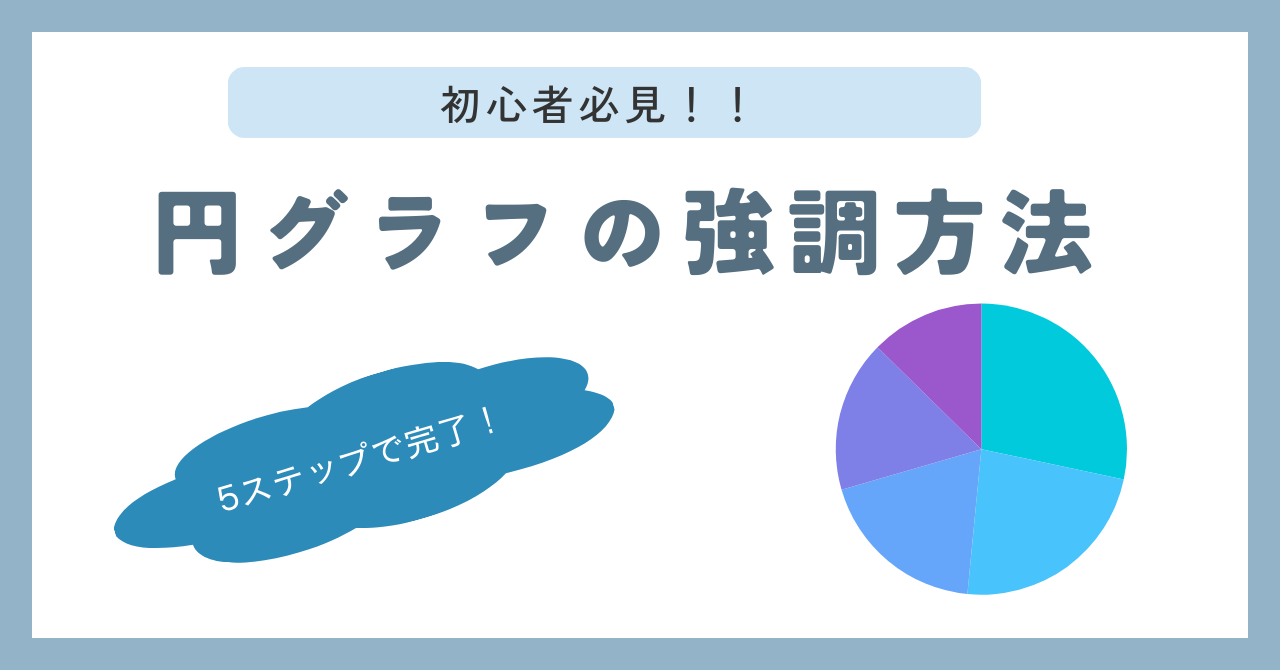
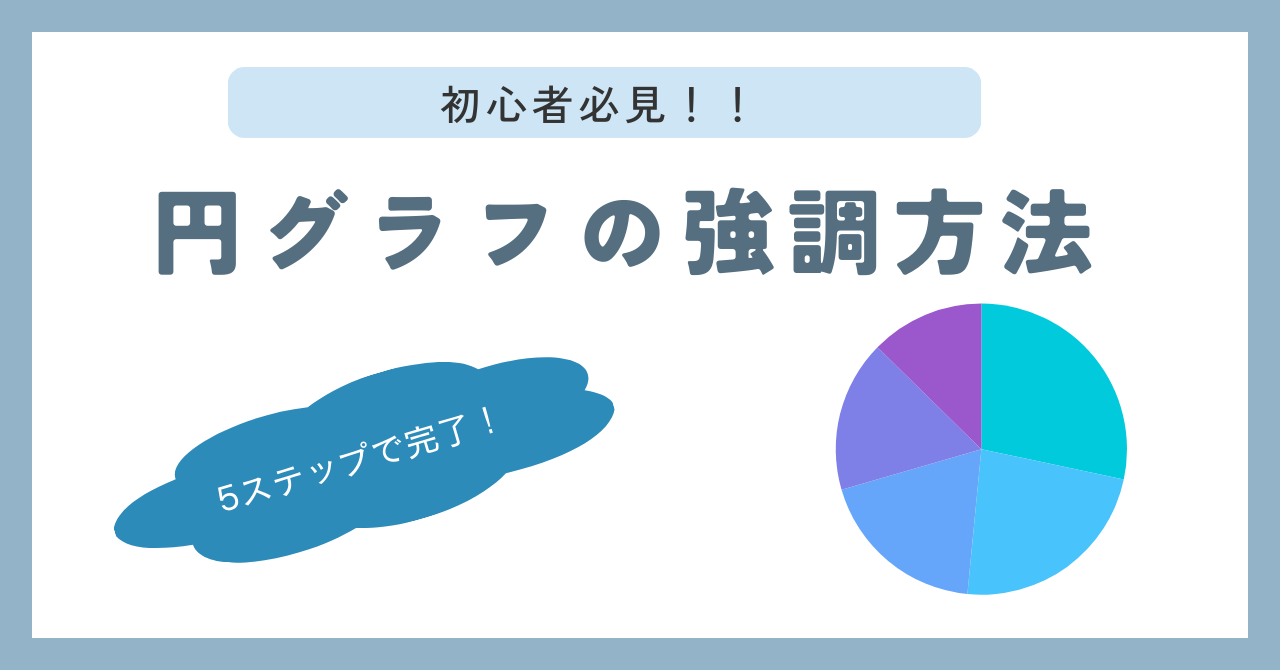
まとめ
関数は慣れていく必要があると思いますが、以上のことを一通りできれば、エクセルで大半のことが可能です。
初心者の方でも1週間もあれば十分なのではないかと思います。もちろんスラスラ行くまでには相当な時間を費やして慣れていく必要はあると思いますが。
- 基本操作を覚える(セル、表、関数)
- 表のデザインを整える
- 並び替えやフィルター機能
- グラフ作成
是非、目標をもって取り組んでみてください!!
