この記事では皆さんもよく見る折れ線グラフについてご説明していきます!

折れ線グラフってどういう時に使うの?



折れ線グラフ基本的には時系列など連続的なものに使用します。時系列の時が多いと思います。もちろん連続的なもの以外の時に使用してはダメということもないので、データを比較するときにも使います。
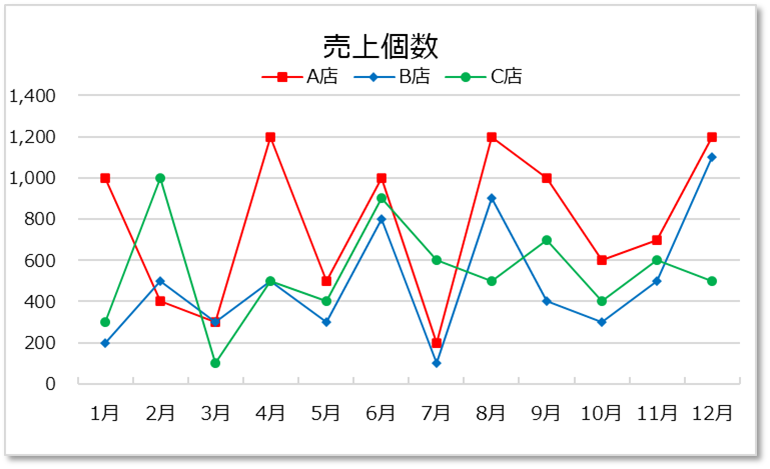
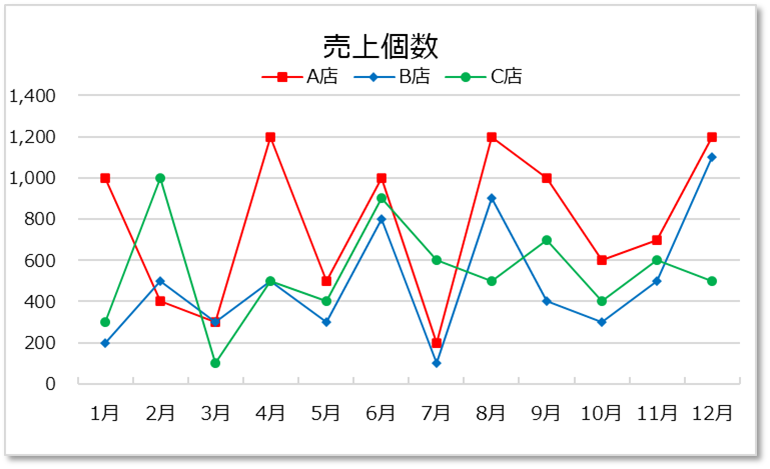
この記事では上記の折れ線グラフを作っていきます。
データ選択における便利な方法
今回使用するクロス集計表はこちらです。
1月から12月まで、かつ3店舗ありますのでデータとしてはそこそこの量となります。


他の記事同様グラフを挿入していくのですが、グラフ挿入にあたりデータを選択していく必要があります。データが量が少なければ、マウスを使って選択しても面倒とは思わないのですが、データの量が多い場合、マウスがうまく動かなくて全部選択できなかったなど少々面倒になることがあります。
そこで私がデータ選択の時、主に使っているショートカットキーをご紹介します。
一度に全部選択 【ctrl】+【shift】+【end】
まずは一度に集計表を全部選択する方法です。
関連するショートカットキーも一緒にご紹介します。
【ctrl】+【end】:表の右下まで移動
【ctrl】+【shift】+【end】:表の右下まで選択
下記の表で【ctrl】+【end】を押した場合、C店の12月までカーソルが移動します。


そして【ctrl】+【shift】+【end】を押した場合、表の全部が選択されます。


ただ、この【ctrl】+【end】や【ctrl】+【shift】+【end】が上手に機能しないこともあります。
【ctrl】+【end】を押すと、何もない空白のセルに飛ぶことがあります。
何か作業をしてしまったり、他の表があったりするとそういう現象が起こります。
ですので、私としてはこれから紹介する方法を基本的に使用しております。
データの端まで選択 【ctrl】+【shift】+【→(or ↓、↑、←)】
文字で起こすと理解しにくい部分もありますので、画像多めでご説明します。
【ctrl】+【→(or ↓、↑、←)】:連続するデータの端まで移動
【ctrl】+【shift】+【→(or ↓、↑、←)】:データの端まで選択
【ctrl】+【→(or ↓、↑、←)】
下記のように表が二つ並んでた場合、B2セルで1回目の【ctrl】+【↓】を押した場合、
連続するデータの端まで移動しますので、ここではB5まで移動します。(B6,B7でデータが切れている。)
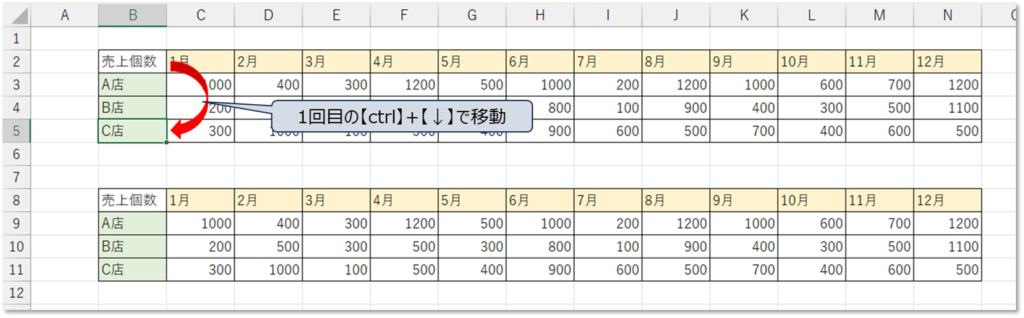
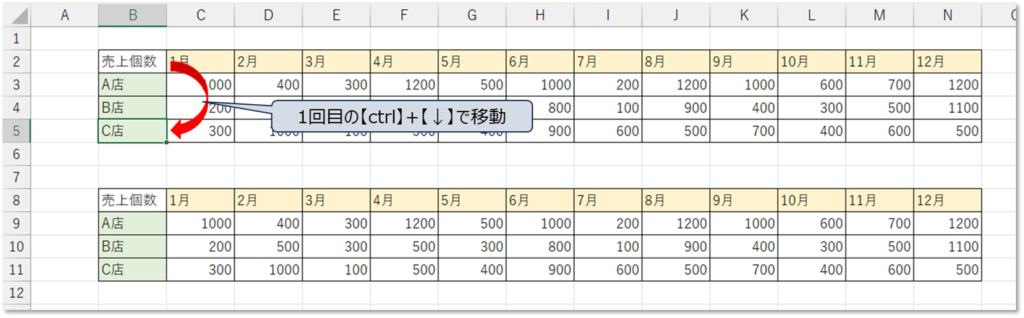
続いてB5セルで2回目の【ctrl】+【↓】を押した場合、次のデータが入っているところ、すなわちB8まで移動します。
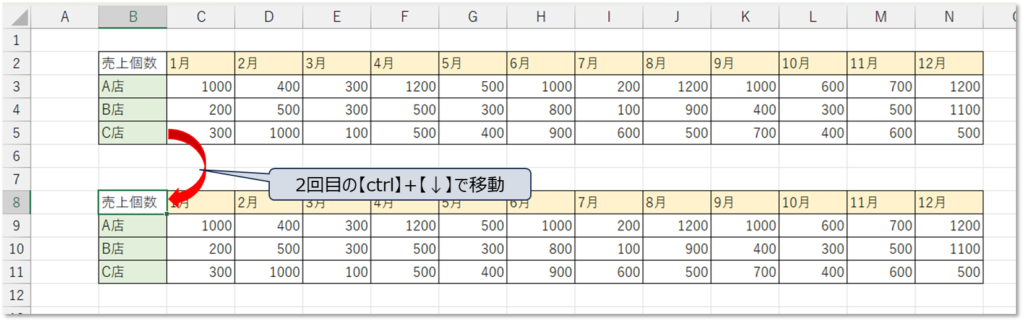
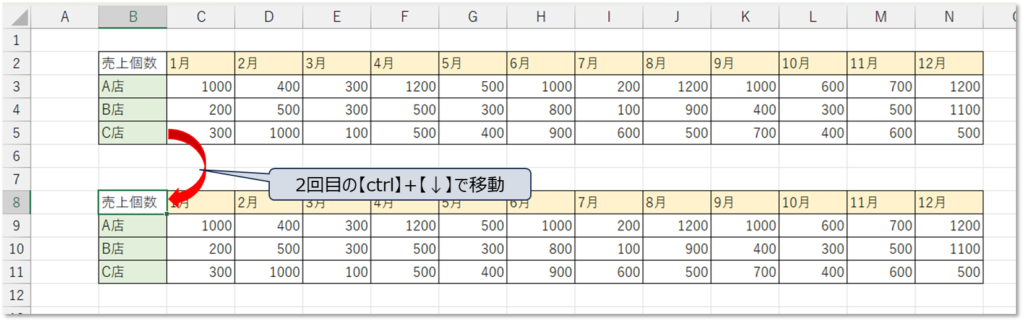
B8セルで3回目の【ctrl】+【↓】を押した場合、もうお分かりかと思いますが、連続するデータの端までですので、B11に移動します。
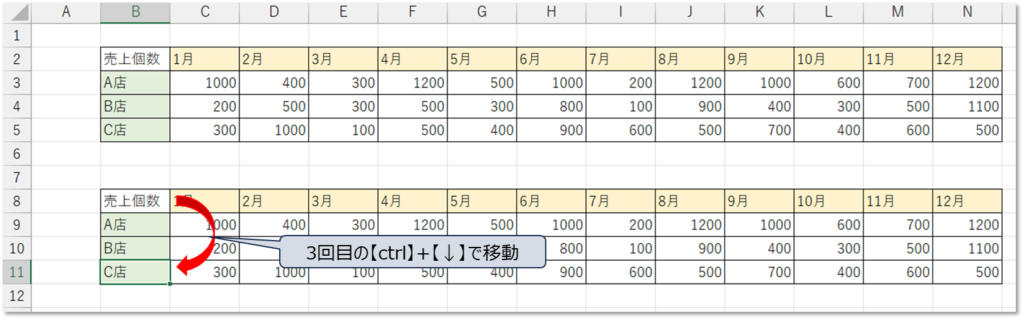
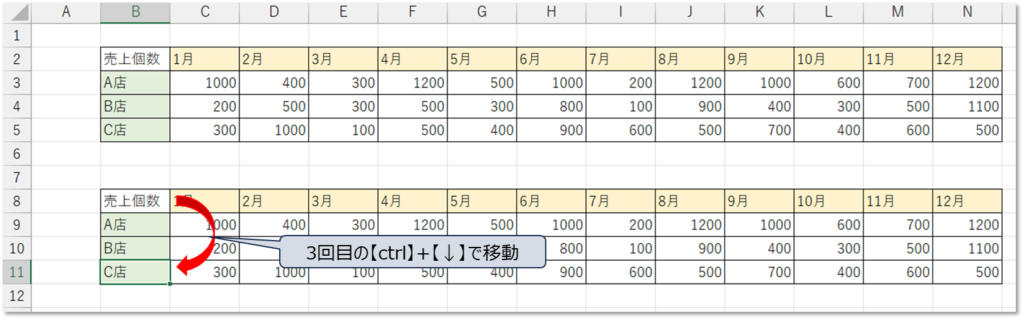
B11セルで【ctrl】+【→】を押した場合は、連続するデータの端までですので、N11に移動します。
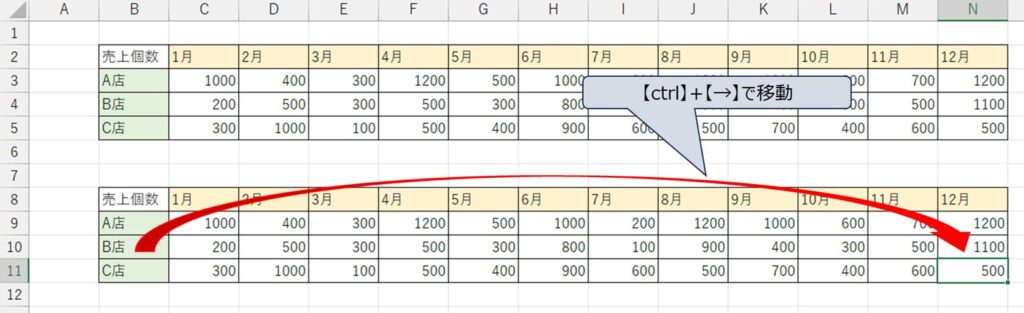
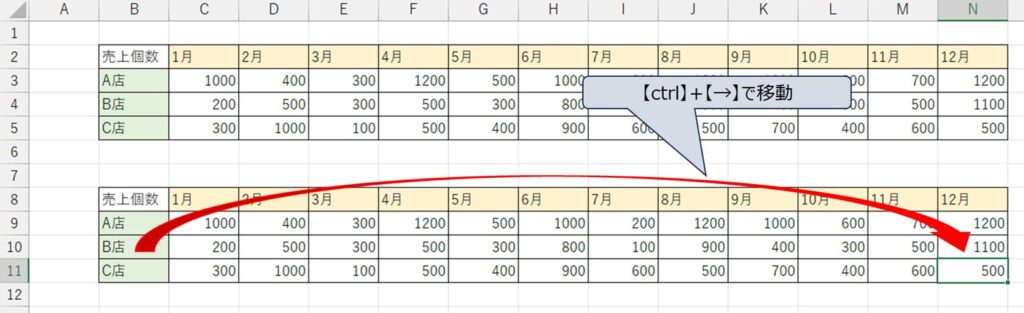
上記のように【ctrl】+【→(or ↓、↑、←)】でデータの端まで移動することができますし、予想外のところまで移動することはありませんので、使いやすいかと思います。
【ctrl】+【shift】+【→(or ↓、↑、←)】
【ctrl】+【→(or ↓、↑、←)に【shift】を合わせることで移動した間のデータを選択することができます。
B2セルで【ctrl】+【shift】+【↓】を押した場合、B2からB5までが選択されました。
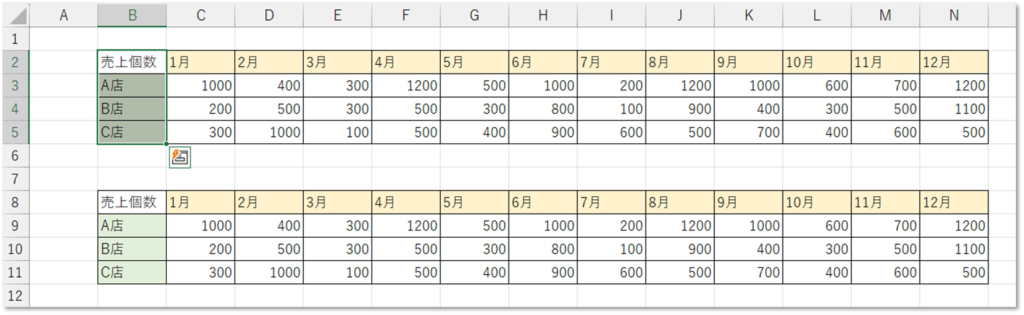
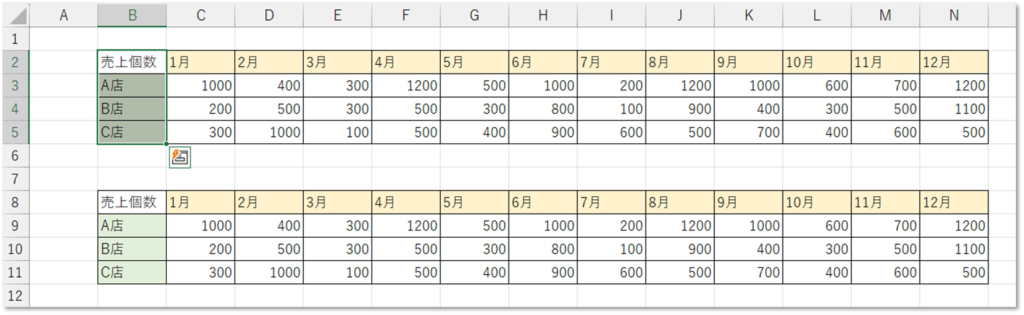
B5セルで【ctrl】+【shift】+【→】を押した場合、連続したデータまで移動し、その間をすべて選択しますのでB2からN5まで選択します。
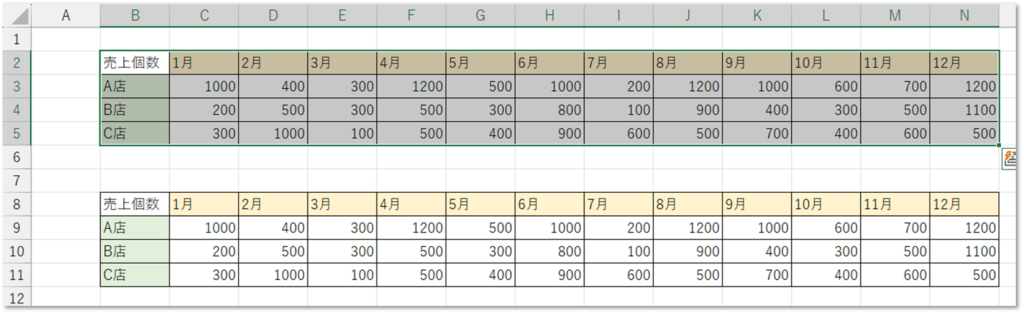
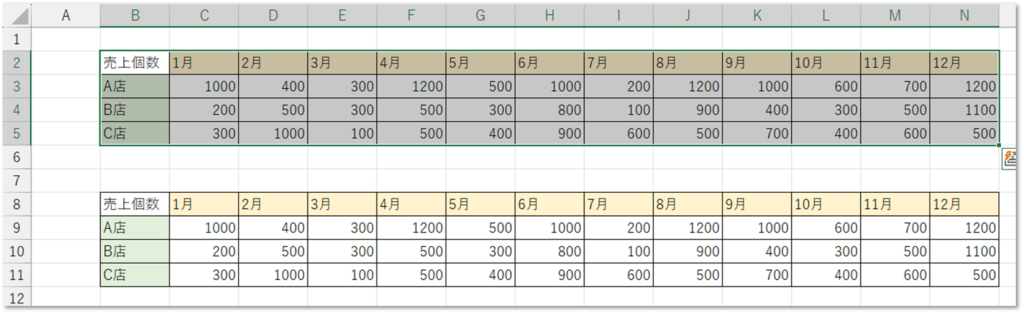
以上のように予想外の動きがないので、私としましてはデータ選択時は【ctrl】+【shift】+【→(or ↓、↑、←)】を使用していますので、ご参考にいただけましたらと思います。
折れ線グラフ
データの選択は簡単になりましたので、早速本題に入っていきたいと思います。


ずっと表示してきました上記の表を棒グラフで表示しますと下記の様になります。
(作成方法は下記の記事を参照ください。)


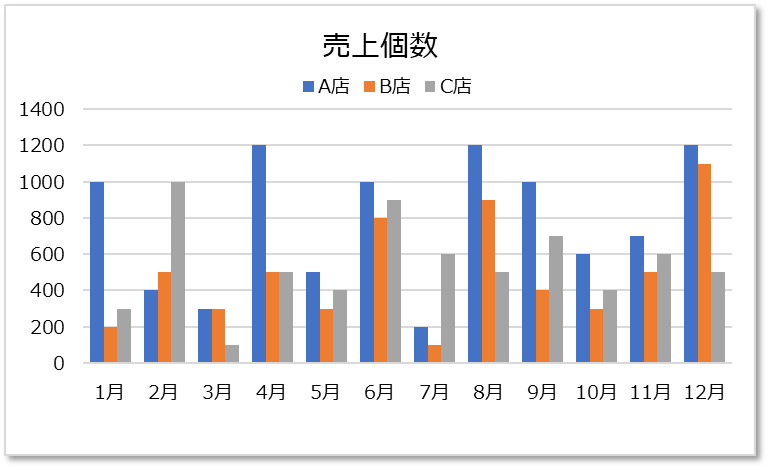
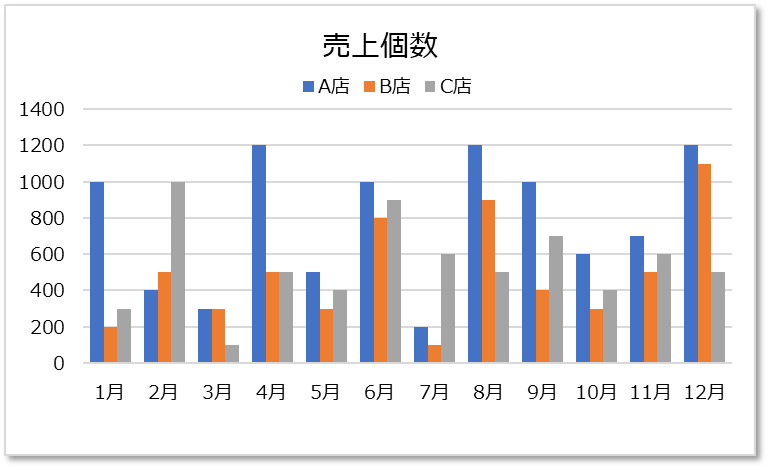
ただ、棒グラフですとグラフの本数も多くなり比較しにくい部分もあるかと思います。もっとデータが多くなった場合は一層比較しにくくなります。
そこで折れ線グラフの出番です。
早速、折れ線グラフを作っていきましょう!
折れ線グラフの挿入
折れ線グラフは上部のある【挿入】から【折れ線】を選択します。
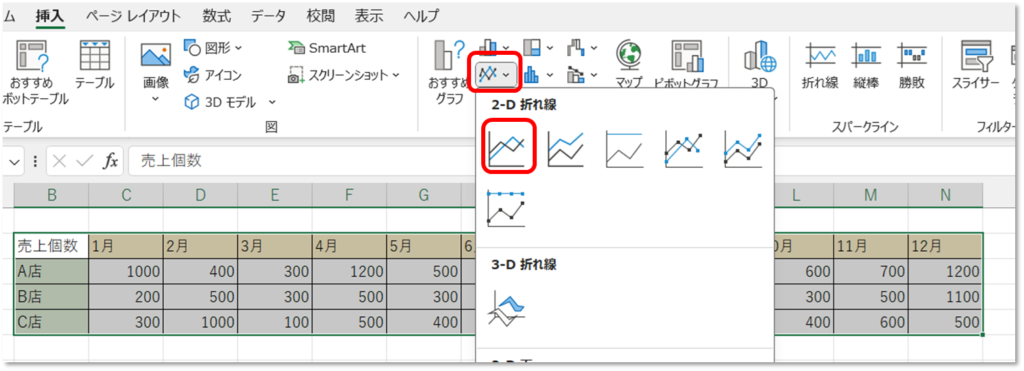
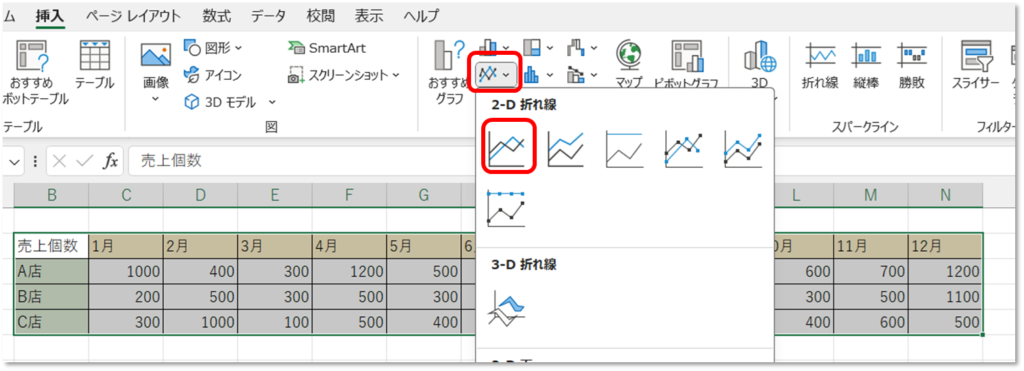
下記の折れ線グラフが表示されたかと思います。
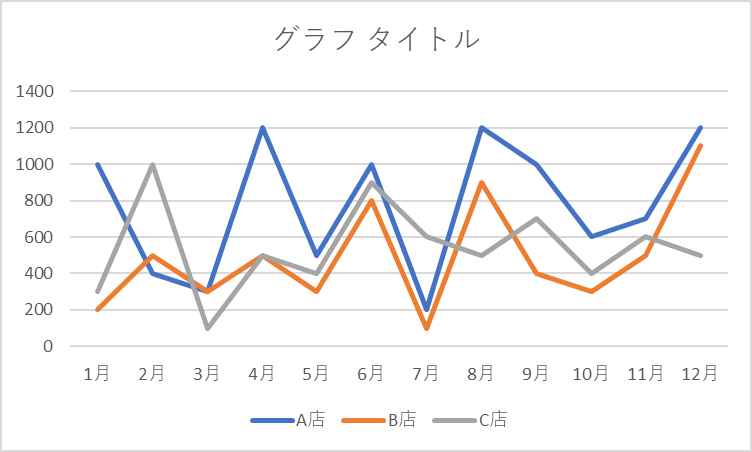
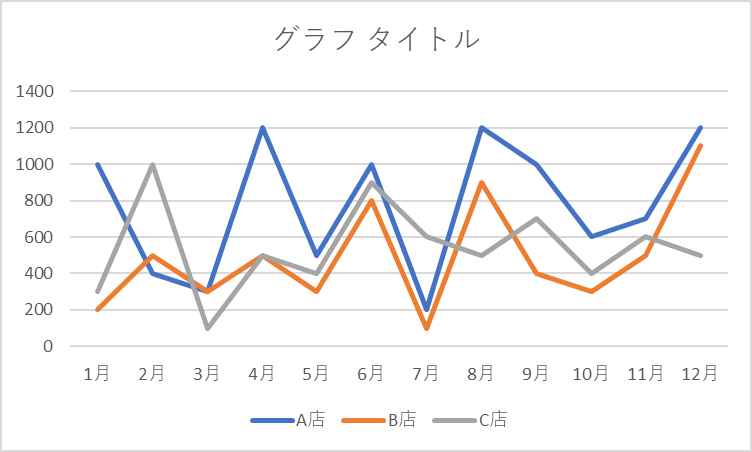
折れ線グラフの編集
折れ線グラフの編集を行っていきますが、私も最初は苦労しました。
なんといっても
データ系列の書式設定の中身が分かりにくい!
棒グラフ等ではなかったのですが、折れ線グラフになると項目が増えます・・・
とりあえず中を見ていきましょう。
まず編集したい折れ線グラフを選択して、右クリックで【データ系列の書式設定】を選択します。
(ここでは青グラフが選択されています。)


そうしますと【データ系列の書式設定】が開くのですが、
下記の赤枠に最初大混乱!!!!!!
【線】が2個ある・・・・
【マーカー】って【線】と違うの??
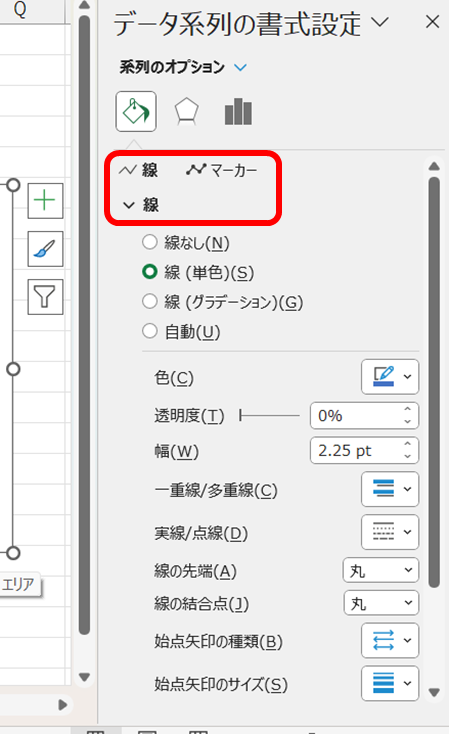
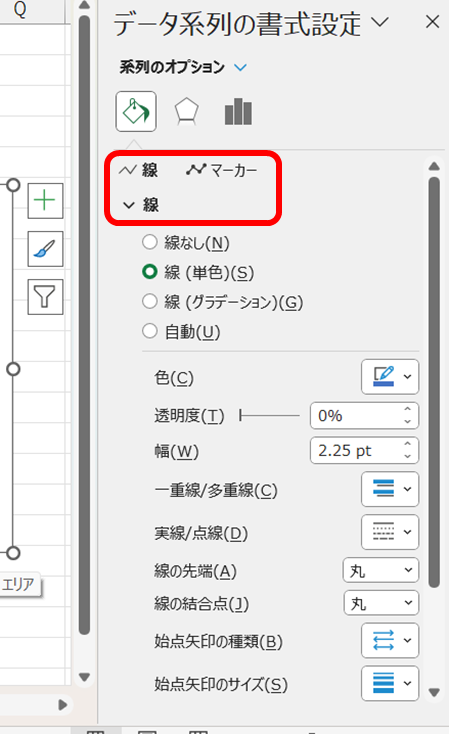
結論からいいますと、
【線】:折れ線の線の部分
【マーカー】:各頂点
具体的には
赤枠の【線】は折れ線の線の部分にあたり
オレンジ枠の【マーカー】は各頂点のことになります
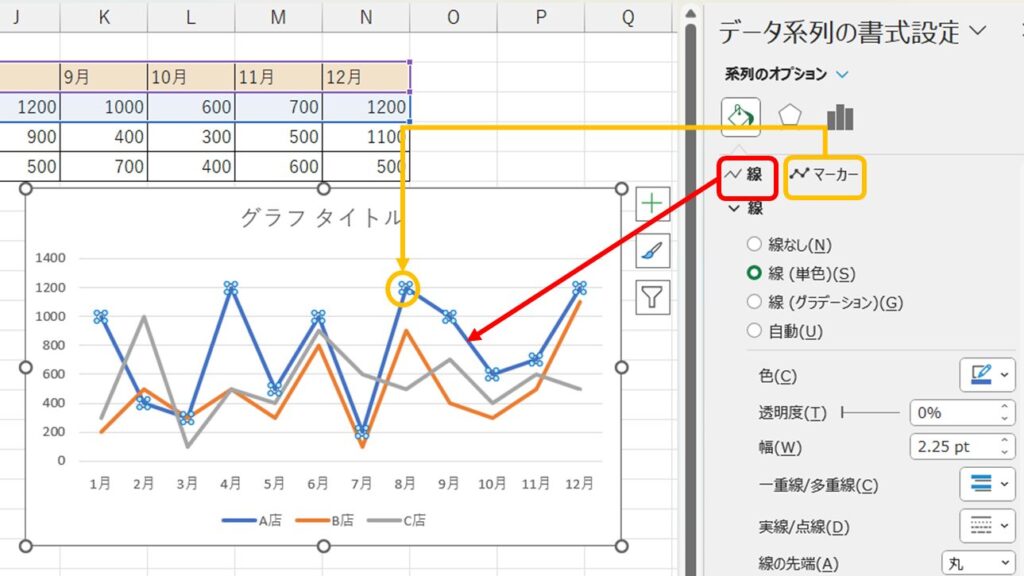
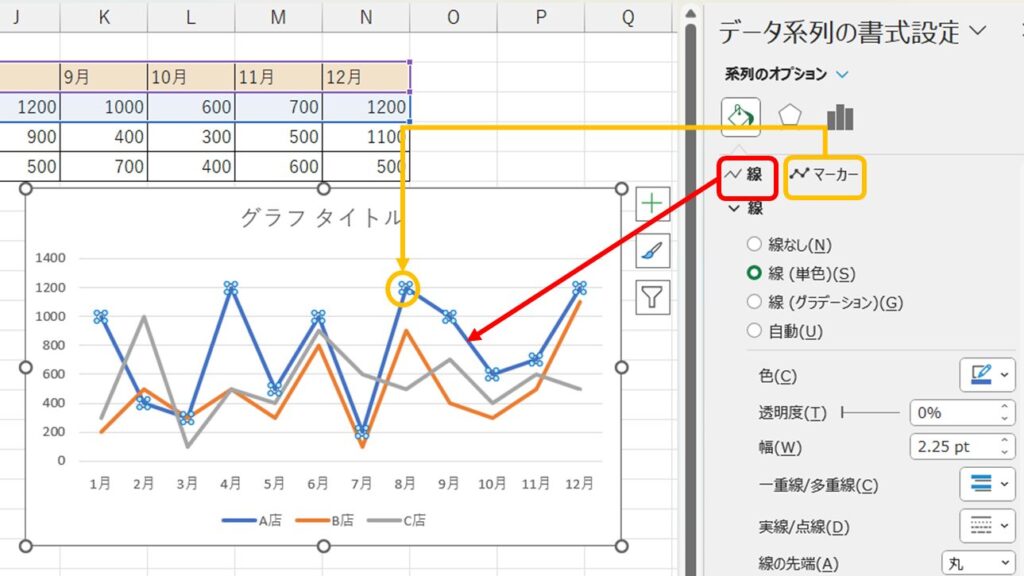
線の編集
線の編集をしていきます。
書式設定の【線】の配下にある色を赤に変更、幅を1ptに変更、点線に変更しました。
そうしますと、折れ線グラフの線の部分が変わったのがわかると思います。
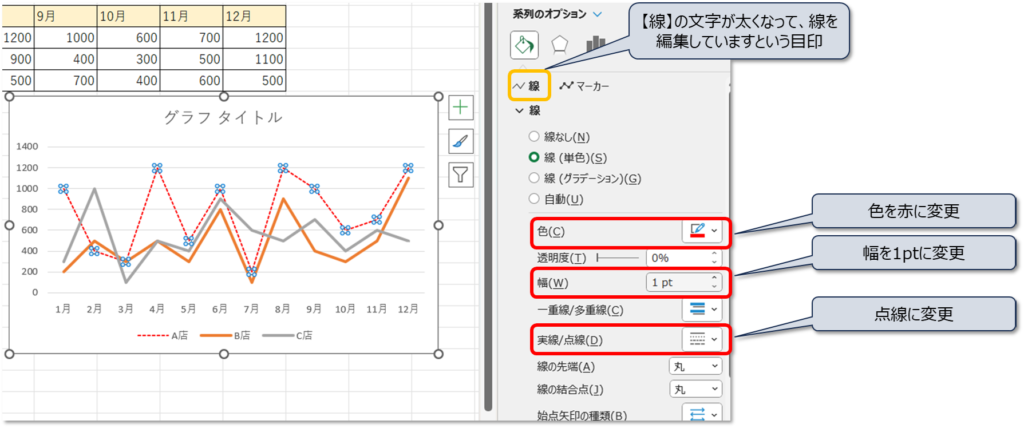
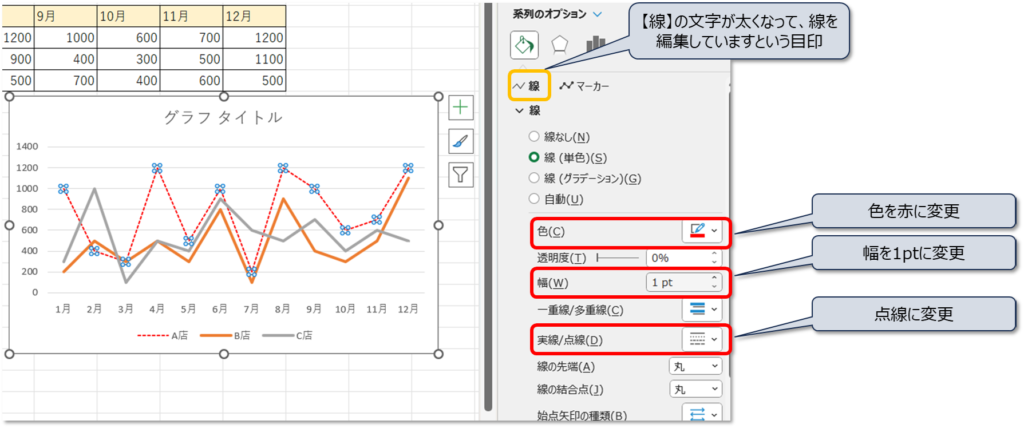
マーカーの編集
マーカーの編集をしていきます。
【マーカー】のマーカーのオプション、塗りつぶし、枠線をそれぞれ下記のように編集しました。
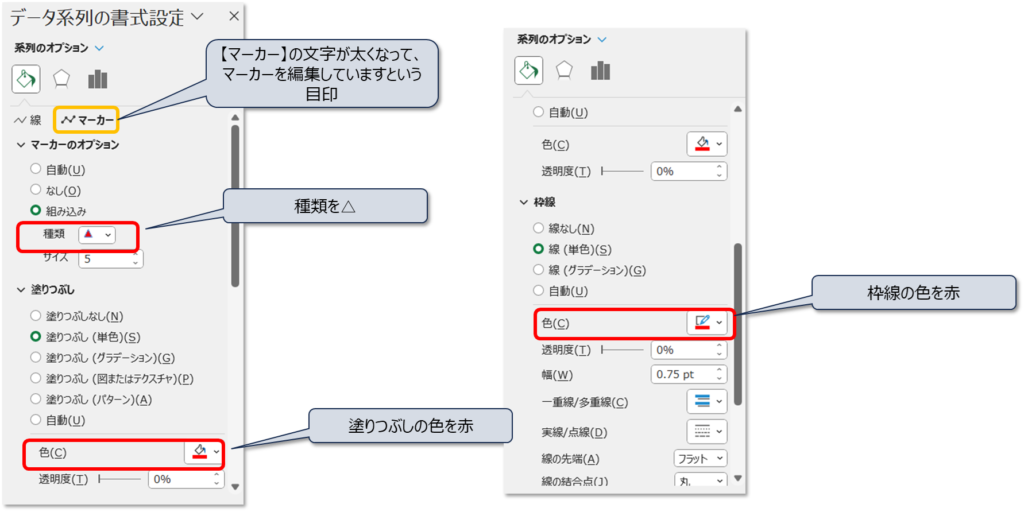
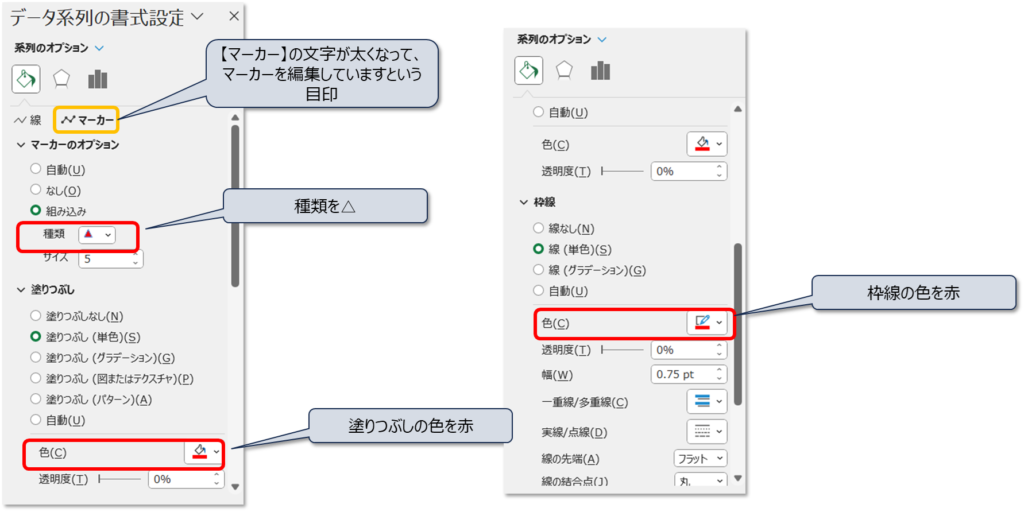
そうすることで頂点が赤い三角形になったのが分かったと思います。
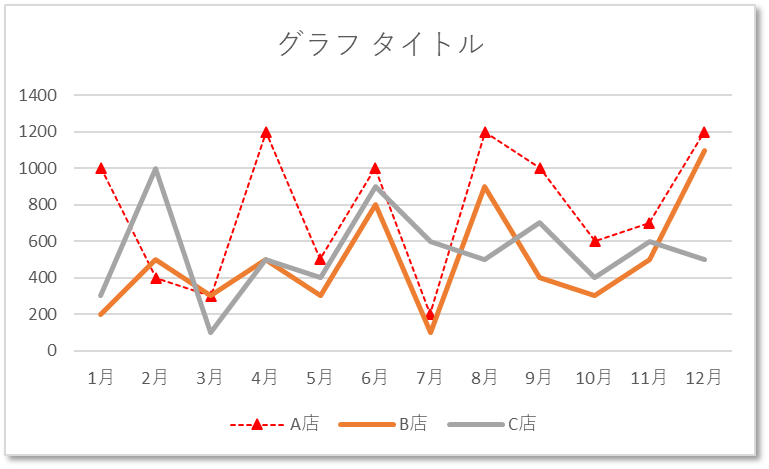
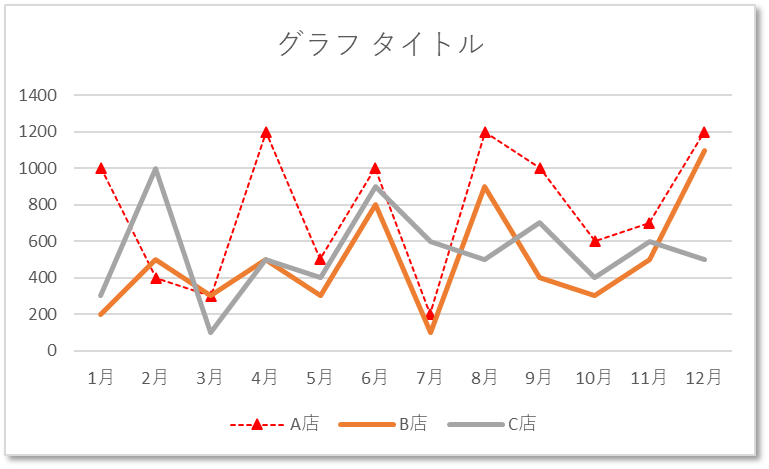
正直折れ線グラフはこの【データ系列の書式設定】に慣れれば問題ないです。
あとは、棒グラフの編集を参考に書式を変更することで、折れ線グラフの完成です!!
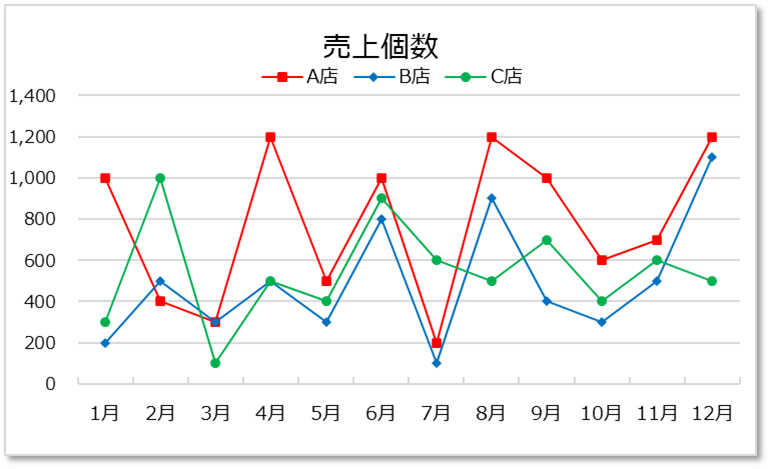
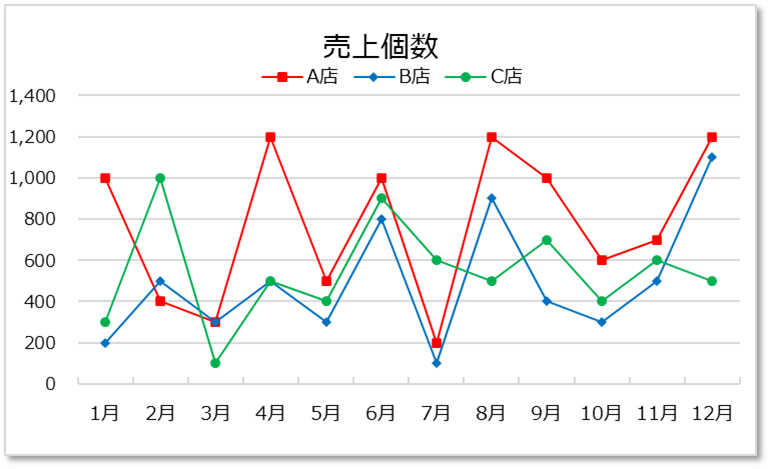
時短にはテンプレートも活用しよう!
エクセルでグラフ作るの、正直めんどう…
そんなあなたに【bizocean(ビズオーシャン)】がおすすめ!
● 見やすいグラフ付きのExcelテンプレートが豊富
● ダウンロードして、数値を入れ替えるだけ
● 誰でも“プレゼン映え”する資料がすぐ完成!
稟議書・請求書・契約書など20,000点以上!
また私自身が作成した波線のテンプレートを販売していますので、よろしければ下記からダウンロードしてください。
テンプレートはこちら
(購入する場合、かごに入れてゲスト購入してください、入力は偽名等で問題ございません。システム上どうしても入力が必要になっております。)
まとめ
今回の記事でご紹介したポイントをまとめました。
- データ選択方法
- 【ctrl】+【end】:表の右下まで移動
- 【ctrl】+【shift】+【end】:表の右下まで選択
- 【ctrl】+【→(or ↓、↑、←)】:連続するデータの端まで移動
- 【ctrl】+【shift】+【→(or ↓、↑、←)】:データの端まで選択
- 折れ線グラフの編集
- 【線】:折れ線の線の部分
- 【マーカー】:各頂点
折れ線グラフの【データ系列の書式設定】は初見でかなり混乱しますので、ご参考になればと思います。最後までご覧いただきありがとうございます!

