エクセルで表をよく使うことありますよね。でも表って、そのままだと意外と見にくいですよね。
そんな時にひと手間かけるだけ表が視覚的に捉えやすくなる方法をご紹介します!

初心者の私でも大丈夫なの?



はい!問題ないです!表にひと手間加えるだけですので安心してください!それでは見ていきましょう。
グラフに関しましてはテンプレートを作成して販売しておりますので、よろしければ。
テンプレート販売はこちら
使用するのは条件付き書式
今回使う表は下記となります。
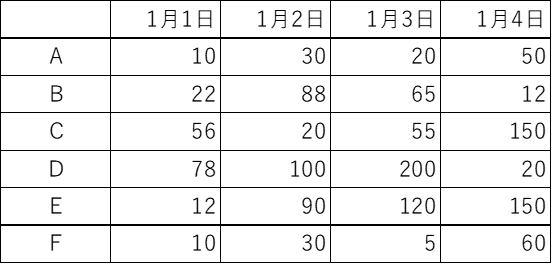
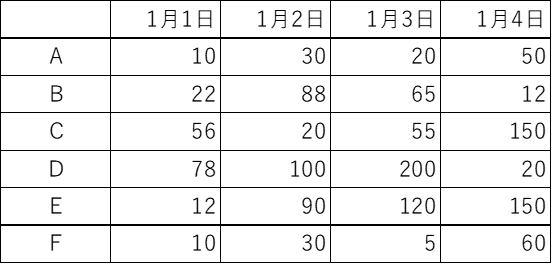
特に単位はないですが、それぞれ商品名(A~F)と売上個数と想定してください。
このぐらいの数であれば問題ないと思いますが、正直ぱっと見分かりにくいですよね。
そこでエクセルの上部にある条件付き書式(ホームタブの右のほうにあります)を使います。


条件付き書式を選択するといくつかのメニューが出てきますので、そのメニューについてご説明します。
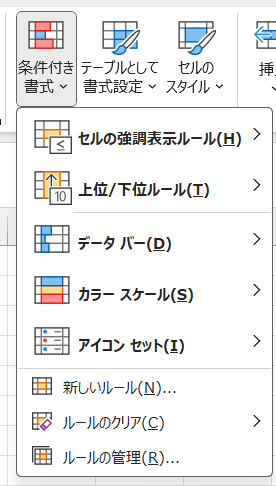
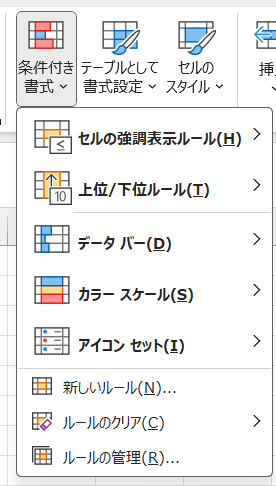
データバー
データバーはその名の通りデータをバーで表示するものとなります。
実際にデータが入っている範囲を選択しますので、B2~E7までを左クリックを押しながら範囲として指定してください。
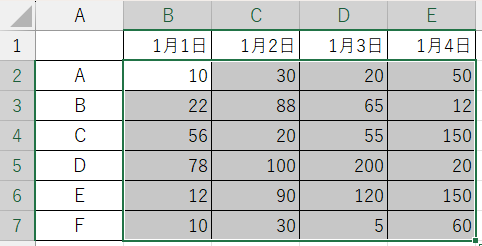
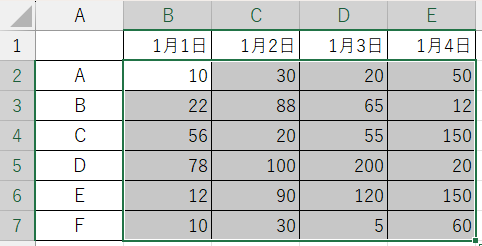
範囲を指定した状態で条件付き書式のデータバーを選択します。
データバーを選択しますと、色合いが選択できますのでお好みで選択してください。
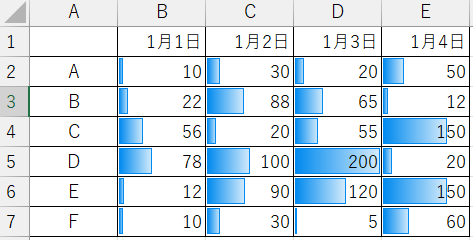
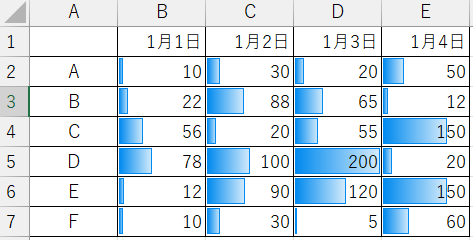
この2ステップで十分見やすくなったかと思います!バーがついて一気にベテラン感が出てきますね。
ここはさらに自分好みにしたい場合に実施してください。
データバーの中に「その他のルール」というものがあります。
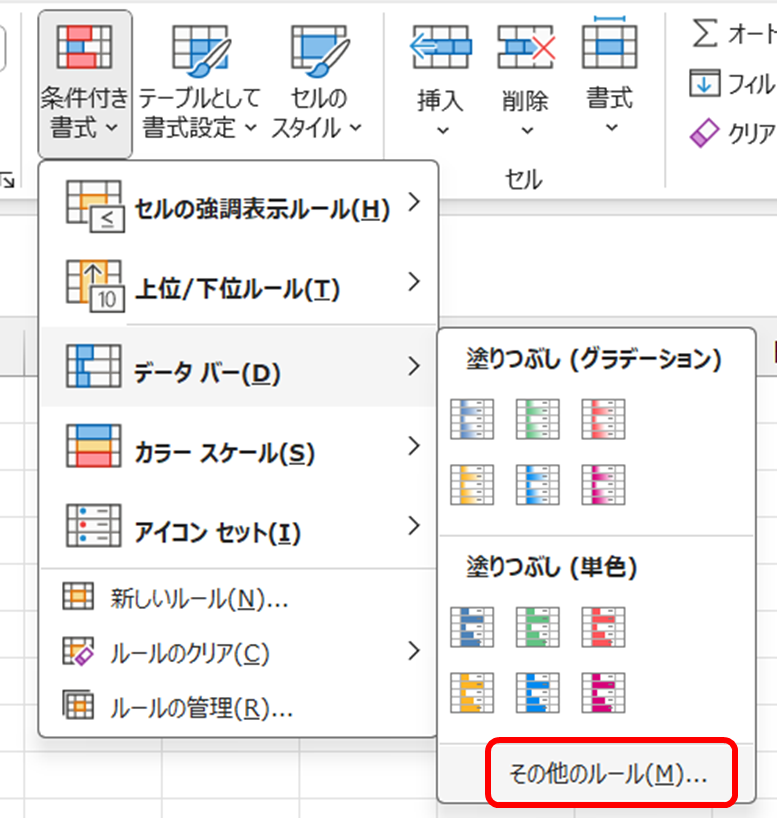
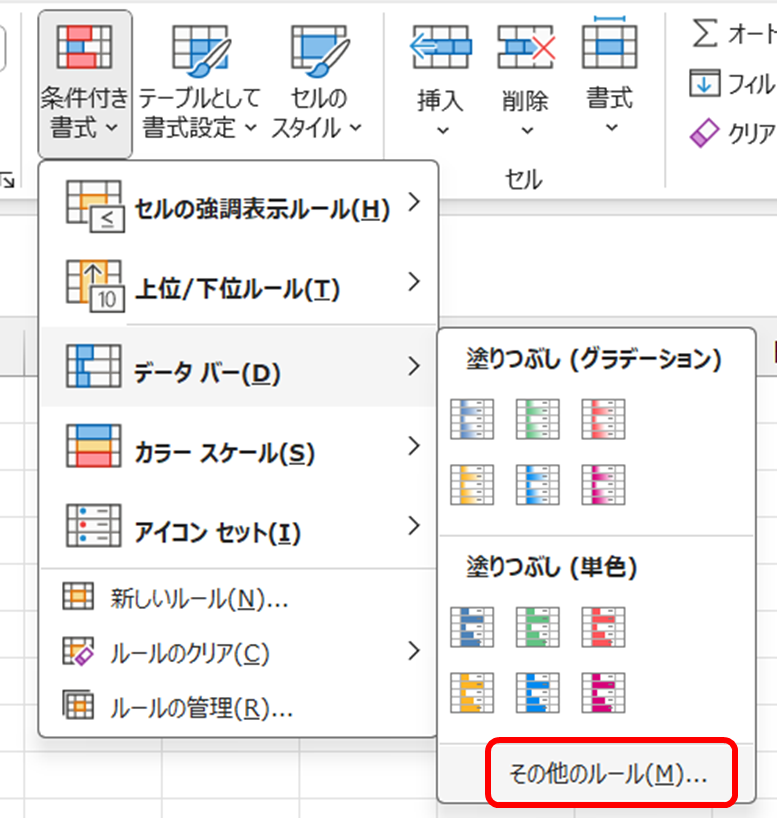
クリックすると下記の画面が開きます。
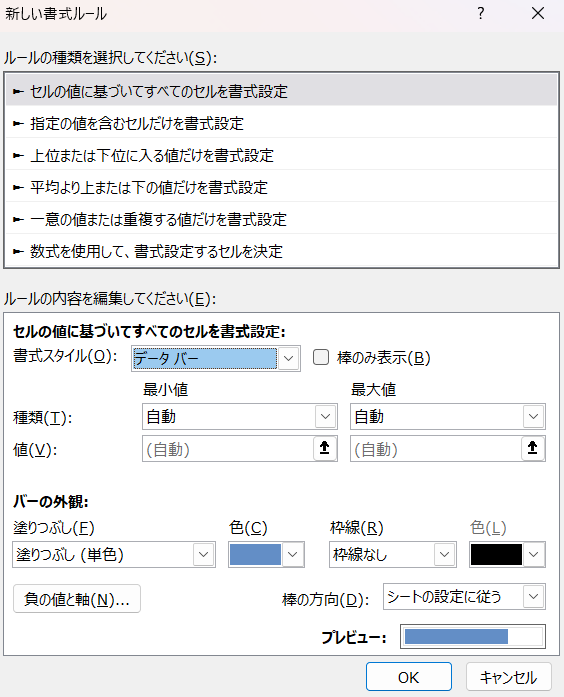
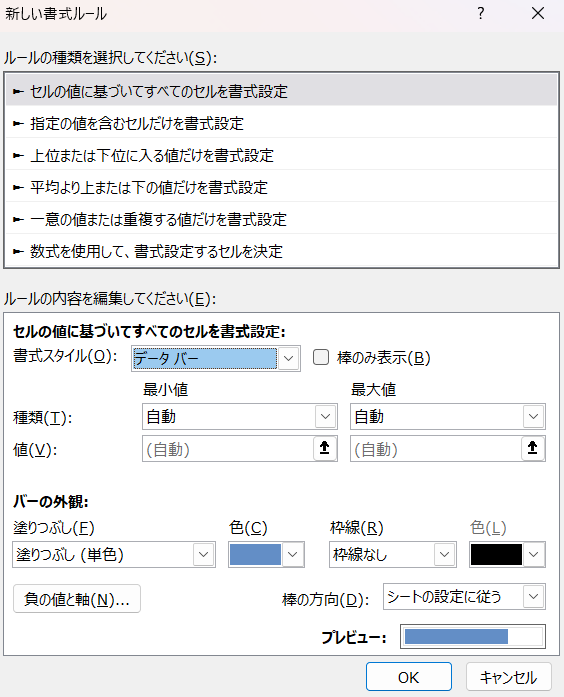
ここで塗りつぶしの色や枠線の有無、枠線の色などを指定することができます。
さらに、セル1個ずつ指定(選択)した上で変更することができますので、最大値(デフォルト自動になっています)をデータ全体の最大値に自身で指定して(ここでは数値の200ですね)、色を変えると下記の様になります。


※もし一度指定したものを全部消したい場合は、条件付き書式⇒ルールのクリアで消すことが可能となります。
カラースケール
カラースケールも簡単で見やすくなりますのでご紹介します。
やり方はデータバーとほぼ同じになります。
実際にデータが入っている範囲を選択しますので、B2~E7までを左クリックを押しながら範囲として指定してください。
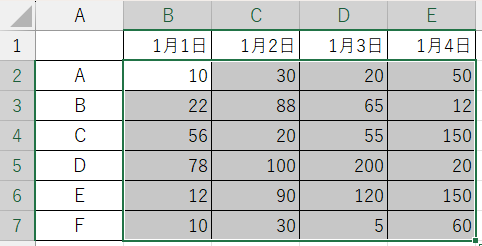
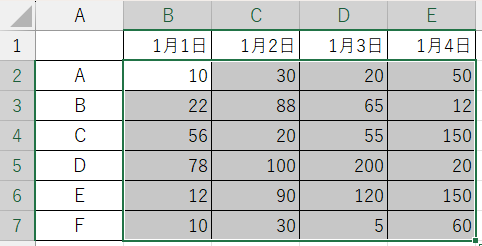
範囲を指定した状態で条件付き書式のカラースケールを選択します。
こちらもデータバーと同様に、色合いが選択できますのでお好みで選択してください。
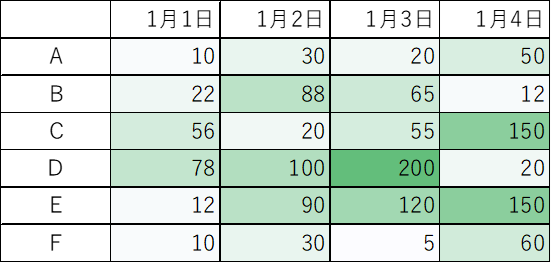
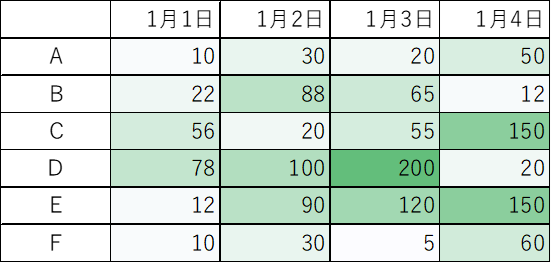
データバー同様に色の変更は可能となりますので、カラースケールの中の「その他のルール」を使用してください。
まとめ
データをわざわざグラフにしなくても、この2スッテプだけで表が一気に視覚的に捉えやすくなったかと思います!
「グラフにするスキルがまだない」「グラフにする時間がない」というときは是非利用してください!
条件付き書式で表はグラフ化しなくても一気に見やすくなる!
少しでも皆さんの参考になればと思います!
最後までありがとうございました!
