今回は積み上げ棒グラフの作り方 part2ということで、part1で作成した積み上げ棒グラフをさらに編集していきます。主に、合計値の表示となります。

積み上げ棒グラフの合計値、、どういうもの?



part1で作成した店舗別の総売上個数のことです。イメージは下のグラフとなります。
合計値があることで、全体比較もしやすくなります。
合計値を表示させるには少し手を加える必要がありますのでここでご説明します。
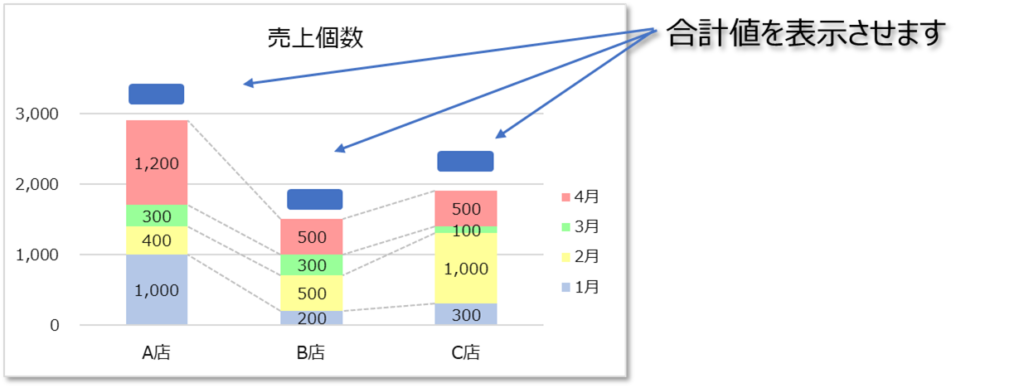
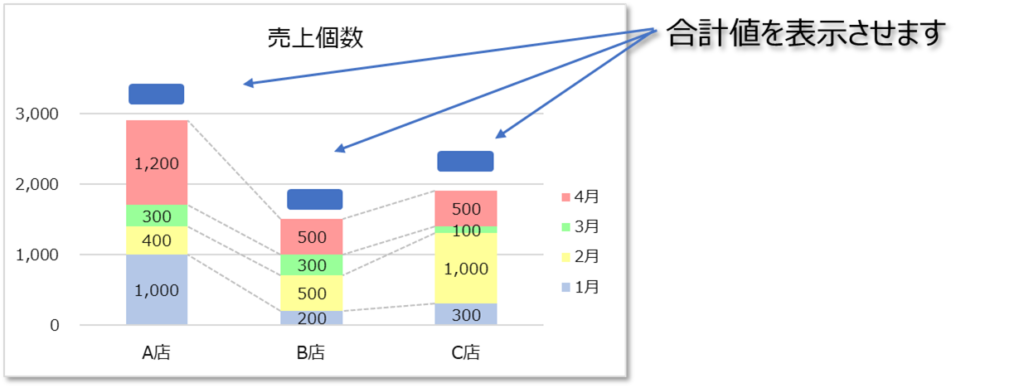
いくつか手法はあると思いますが、私なりの方法を可能な限り細かく記載しますので、参考にしていただけたらと思います!
クロス集計表で合計値を計算(関数:SUM)
まずはpart1で使用した売上個数のクロス表を使用します。
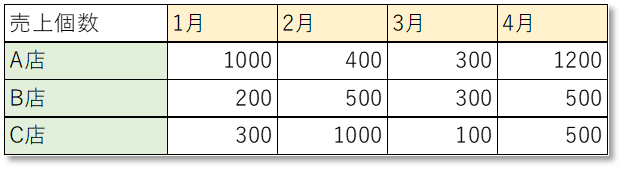
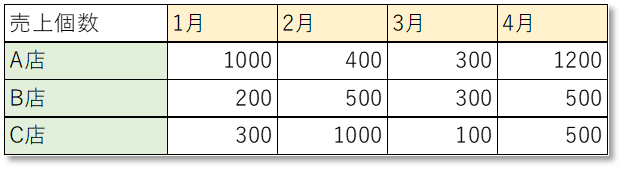
このデータにはまだ各店舗の総売上個数(合計値)の記載はありません。
合計値の計算は電卓等でもいいのですが、折角Excelを使用していますので関数を用いたいと思います。
関数と聞いて苦手だなと思う方(私もその一人です…)もいると思いますが、難しいことはありませんので一緒にやっていきましょう!!
合計値で使用する関数はSUMというものです。
SUMは日本語訳で「和」「合計」ですので、そのままですね。
まず、クロス集計表の右に側に合計値の欄を作成します。
(後からでも枠線の編集などできますので全く問題ないですし、欲しいのは合計値という値だけですので、正直見栄えが気にならなければ綺麗に整える必要もないです。)
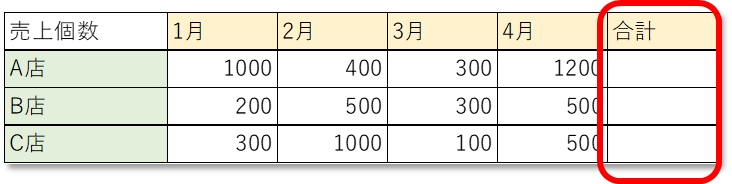
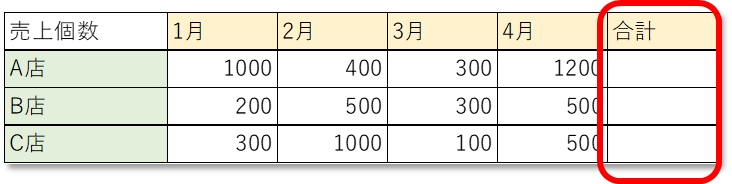
関数(SUM)の入力
関数を使う方法は下記2種類あります。
①直接セルに関数を打ち込む
②リボンにある数式から引用する
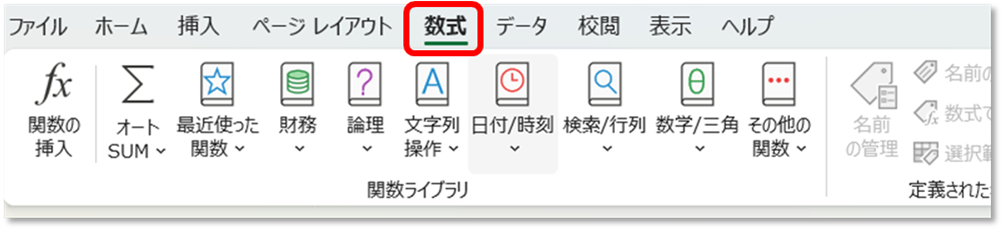
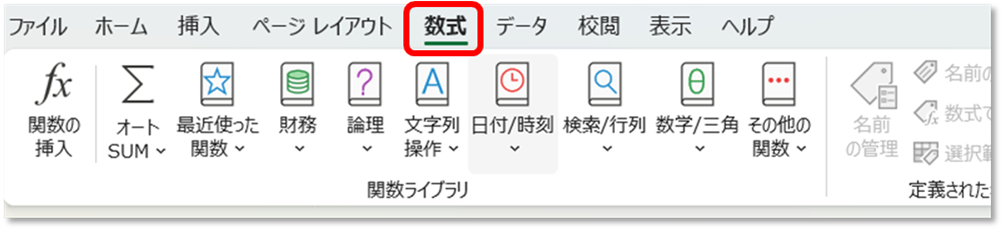
今回は①のセルに直接打ち込んでいくパターンでやってみます。
セルに「=SUM」と打ち込むとExcelがリストを関数のリストを表示してくれます!
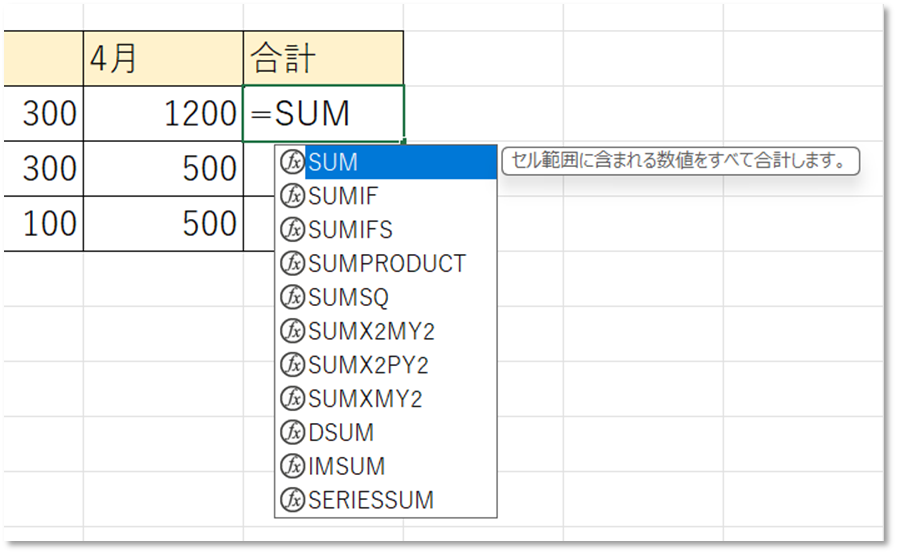
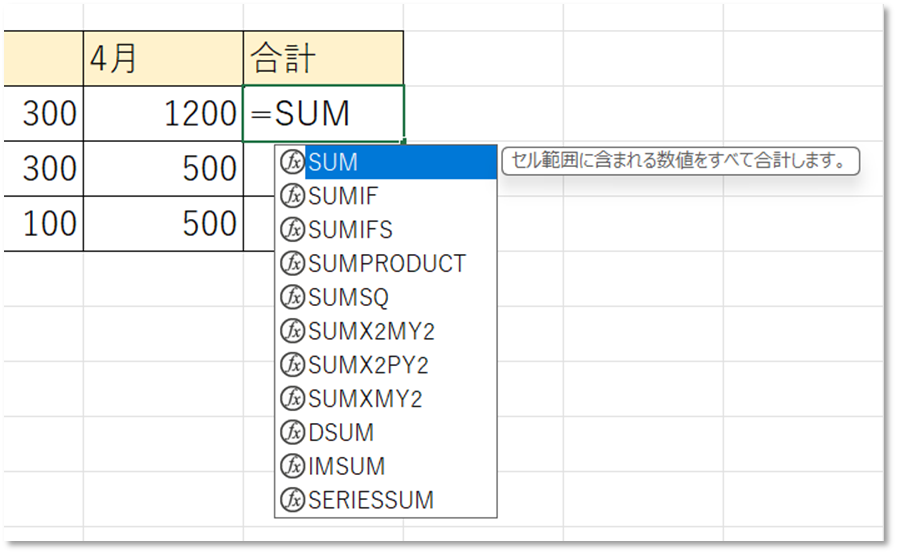
リストに出てきた「SUM」をダブルクリックすると、【(】が表示されます。(自分で打ち込んでも問題ないです。)
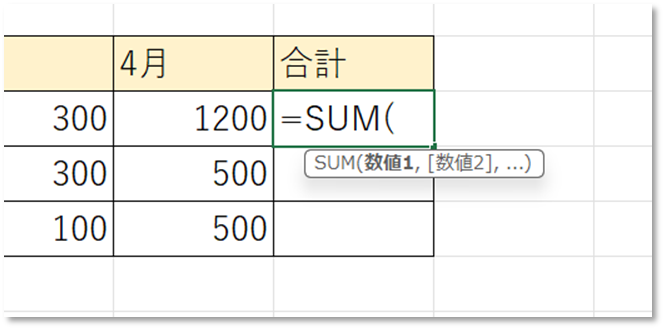
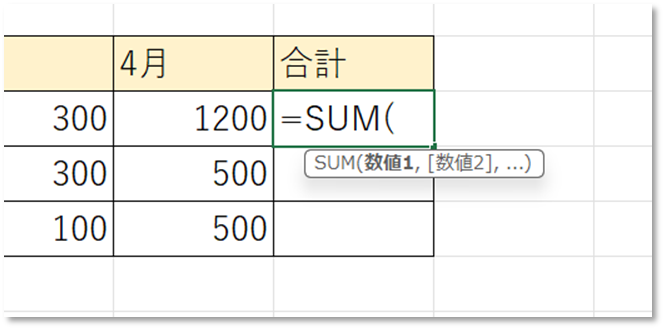
あとは合計したい数値を選択するだけです!
マウスで数値をドラッグします。
選択された数値が点線で囲まれ、SUMの後ろに該当するセル(C3:F3)が表示されました。
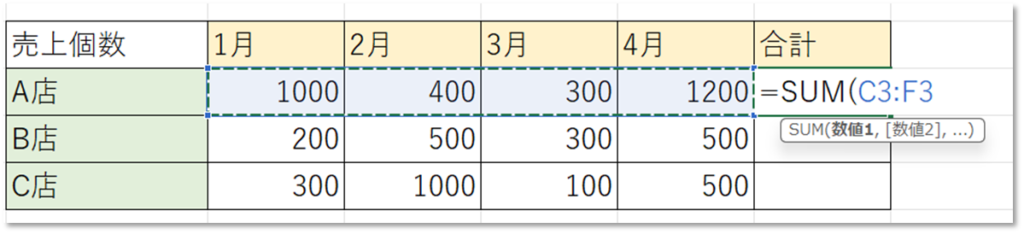
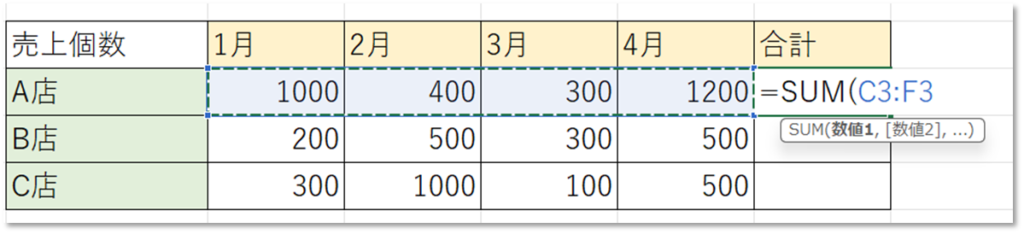
あとは「Enter」を押すだけです!
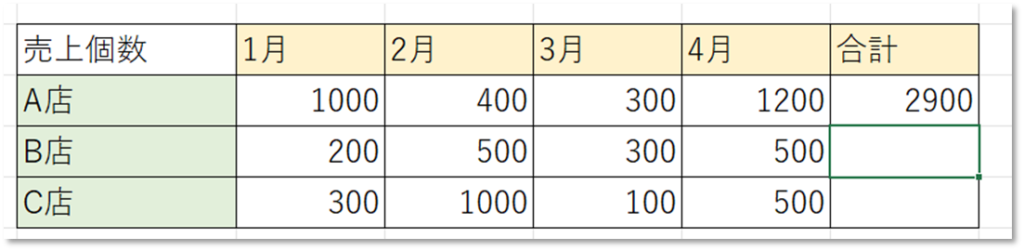
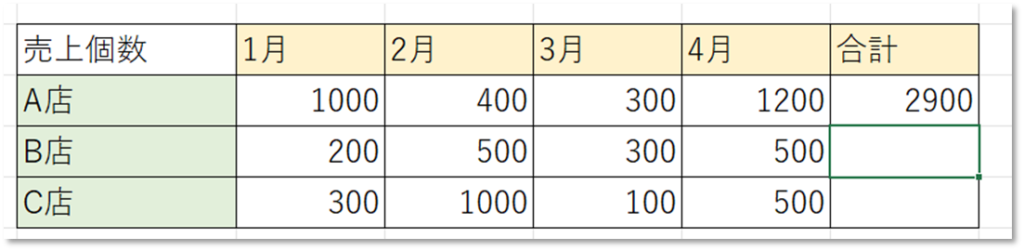
無事計算された値が入ったかと思います。
オートフィル機能
せっかくですので、ここでちょっとした機能をご紹介!
今、A店の合計値が入りましたが、同様にB店、C店の合計値も欲しいですね。
A店と同じく関数を入れてもいいのですが、もっと楽な方法がありますのでそちらをご説明します。
先ほど計算したセルを選択すると右下に■が表示されますので、
そこにカーソルを合わせると下記の様に【+】が表示されるかと思います。
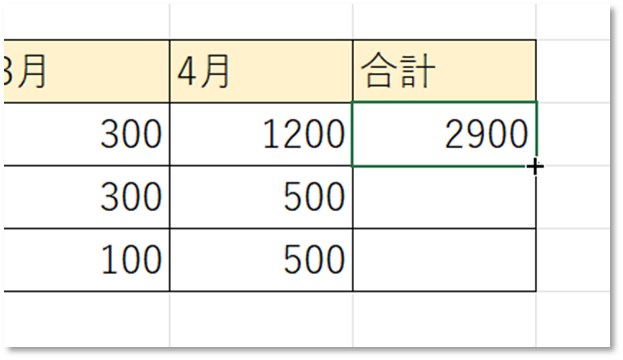
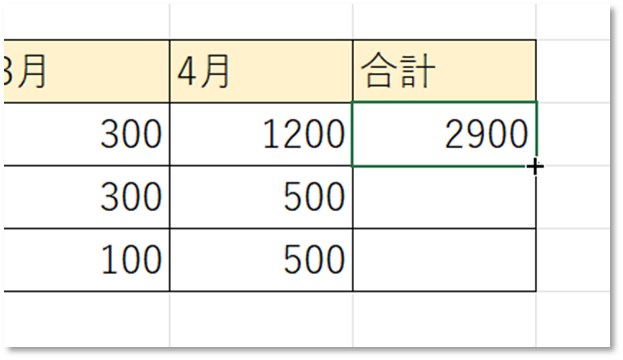
この状態で下のセルまでドラッグすると、下のセルにも合計値が入ります。
(ここではセルの絶対参照等の詳しい説明は省きます。また別の記事でご説明します。)
このようにセルの計算をほかのセルにも適用したり、連続した数値を自動で入力したりする機能のことをオートフィル機能と呼びます。Excelを使っていく上でとても便利な機能ですので、ぜひ覚えてください!
オートフィル機能は【+】をダブルクリックすることでも可能となりますが、制約として縦方向にしかいかない、隣の列に数値が入っていない場合はダブルクリックではできませんのでご注意ください!
とりあえず3箇所に合計値が入りましたのでこれで完成です!
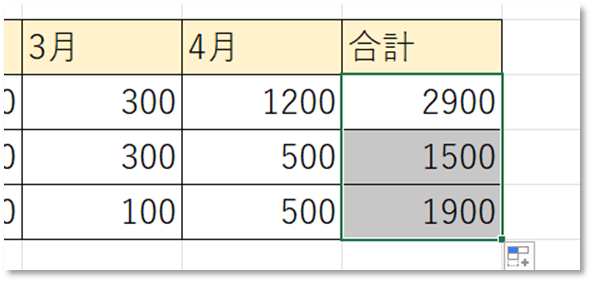
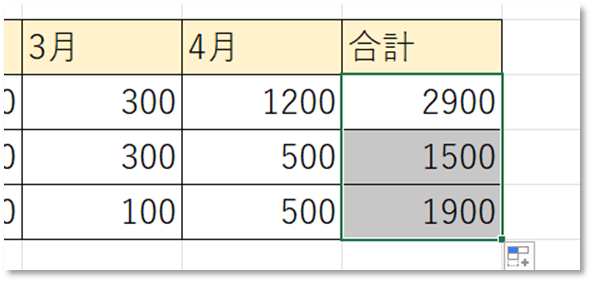
オートフィル機能をもう少し紹介します。
例えば、Excelに数値が一種類だけ入ってた場合、オートフィル機能を使うと右のように
同じ数値が入ります。
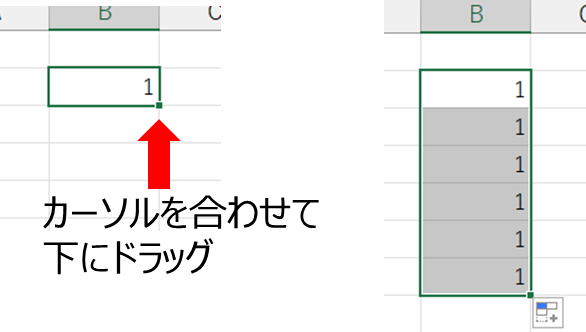
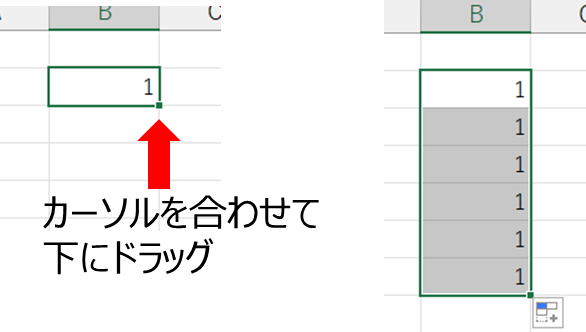
また、連続した数値の場合(連続した数値を選択する必要がある)、オートフィル機能を使うと右に用に連続した数値が入ります。


このほかにも日付をオートフィル機能を使うと自動で入力が可能となりますので、是非使ってみてください。
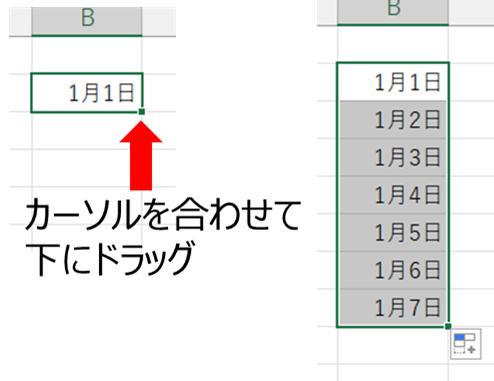
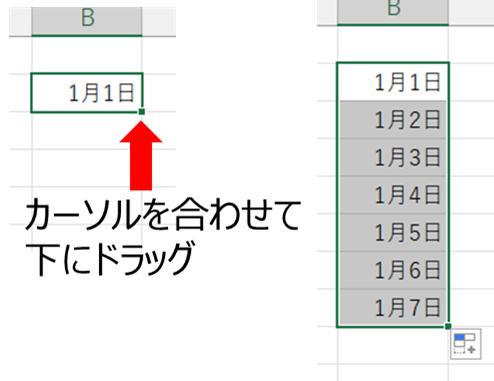
合計値の表示
では計算した合計値の表示についてご説明します!
まずグラフの区分線は非表示にしておきます。
方法は積み上げ棒グラフの作り方 part1をご参照ください。区分線のなしを選択すればOKです。
参照データ範囲の拡大
グラフを選択しますと、参照しているデータが赤枠と青枠で表示されます。
この時点では、先ほど作成した合計は参照されていない状況となります。
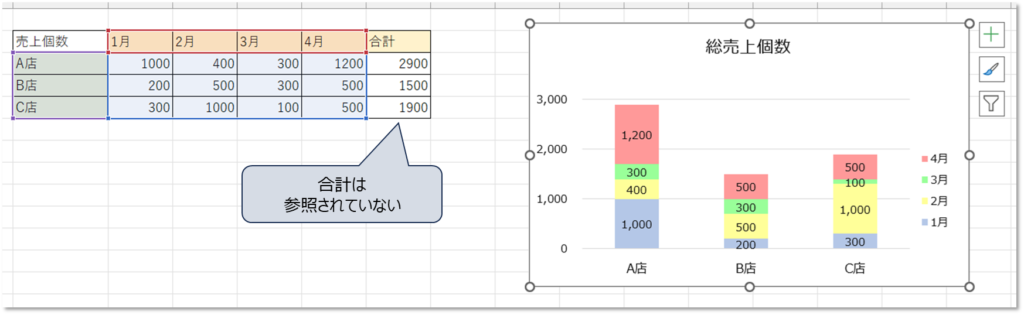
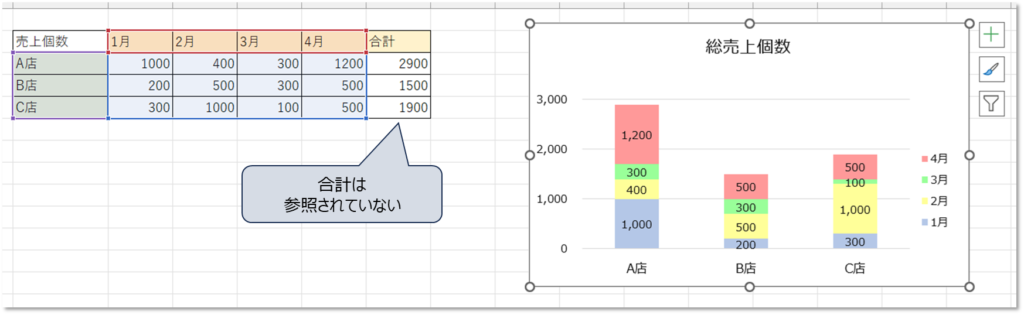
ここで、青枠や赤枠の隅にある小さい■にカーソルを合わせ、ドラッグし、
合計も参照するデータに含めるとグラフもそれに合わせて追加されます。
(今回は青のグラフが追加されました。)
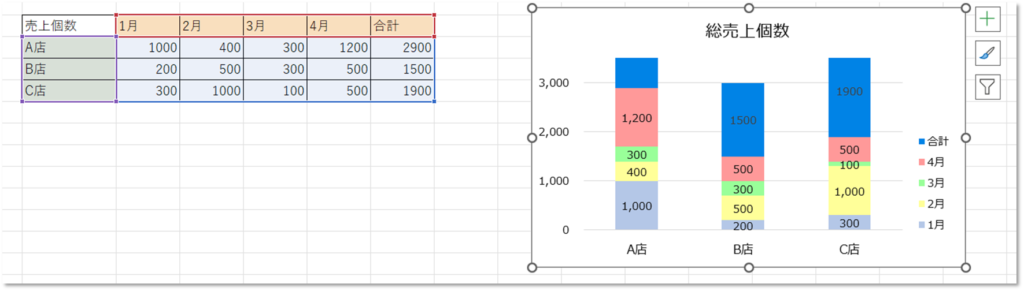
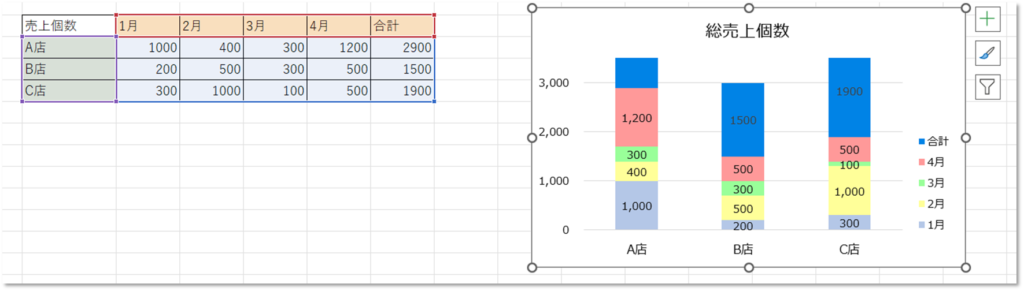
データラベルの調整とグラフの色変更
続いて、追加された合計値のグラフ(青色のグラフ)を編集していきます。
手順は下記の通りとなります。
①合計値のグラフ(青色のグラフ)のデータラベルを選択
②ラベルオプションを選択
③【内側軸寄り】を選択
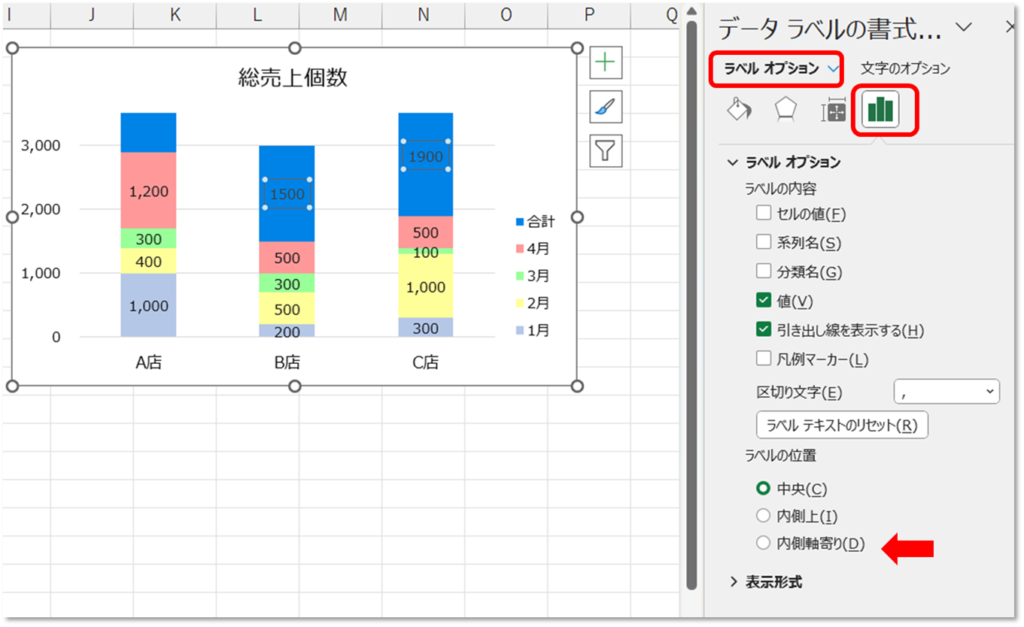
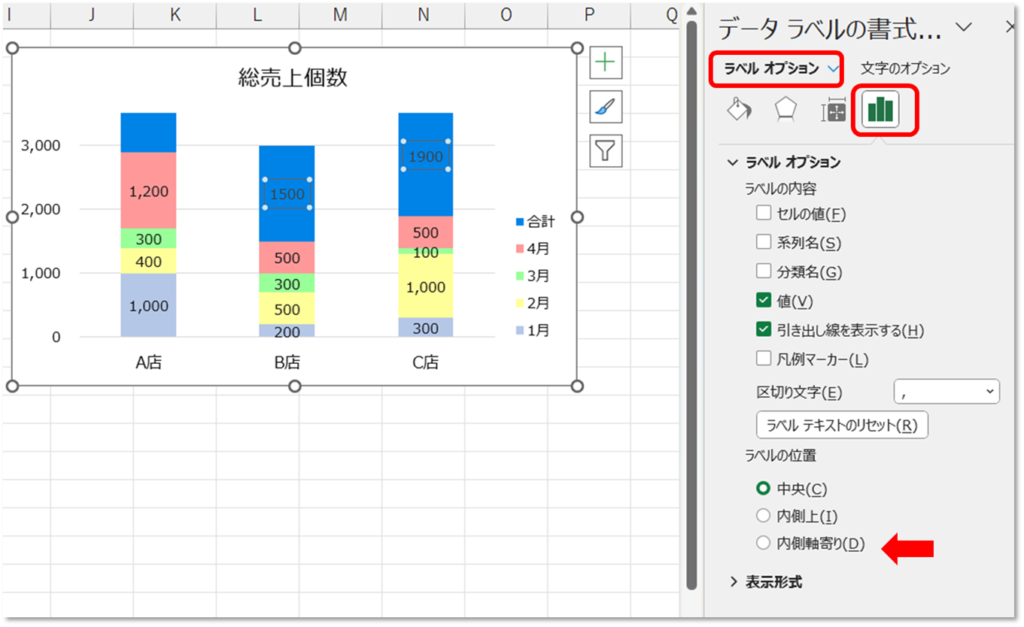
これを実行することで、合計値のデータラベルが4月部分に近づいたかと思います。
さらに、合計値のグラフ(青色のグラフ)の色を「塗りつぶしなし」に変換し、データラベルのフォントを合わせることで下記のグラフが完成となります。
(凡例に合計が出てきますが、凡例の合計の部分だけ選択して「delete」で消すか、白で塗りつぶした図形を凡例の上に置くことで隠すことができます。)
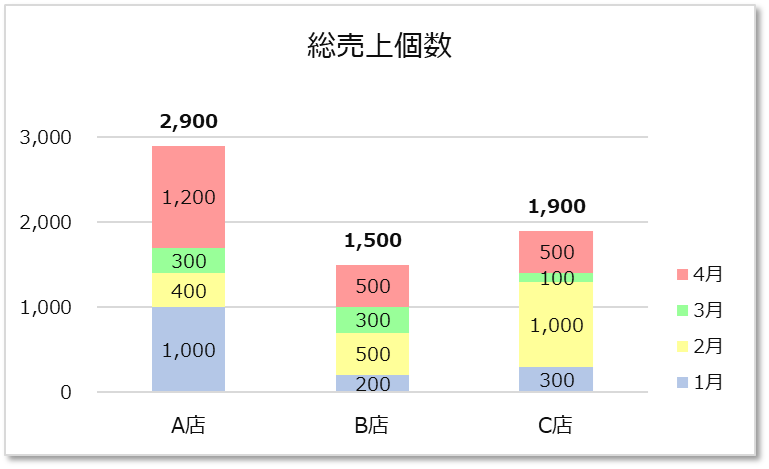
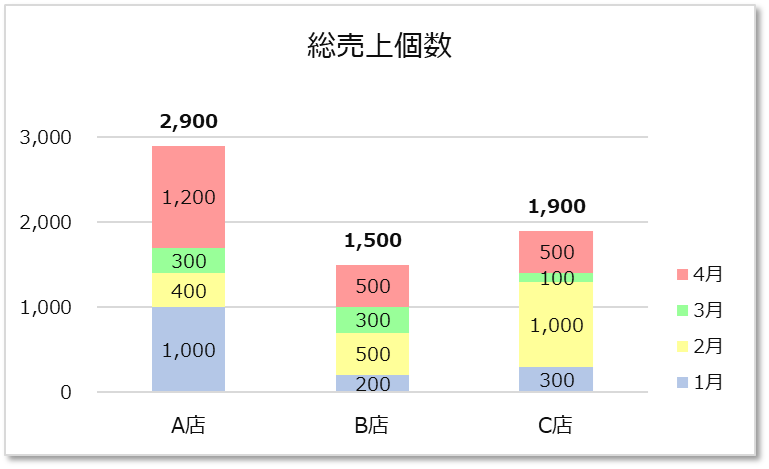
区分線の追加(手書き)
最後に一度消した区分線の追加ですが、
自動で区分線を追加しますと、今回データをして追加した合計値まで区分線が反映してしまいます。
そのため、自動ではできず、手書きで区分線を描きます。
手書きということで、難しいと思うかもしれませんが、点線を追加するだけです。
【挿入】→【図形】→【線】で線が描けますので、グラフに合わせて線を追加していってください。
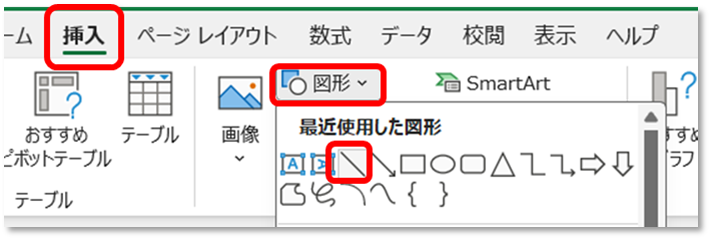
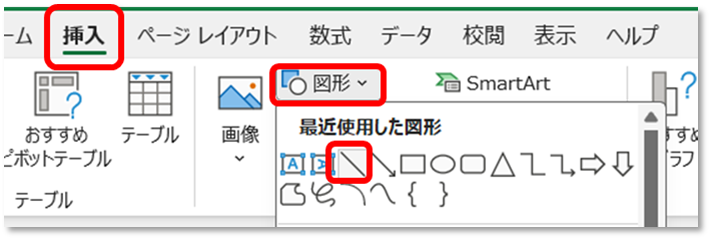
線を追加していくと区分線が完成です!
正直自動とそんなに見た目変わらないと思います!
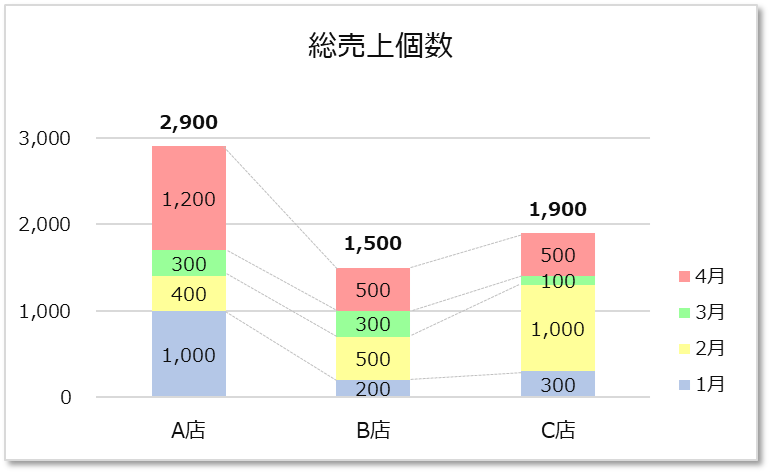
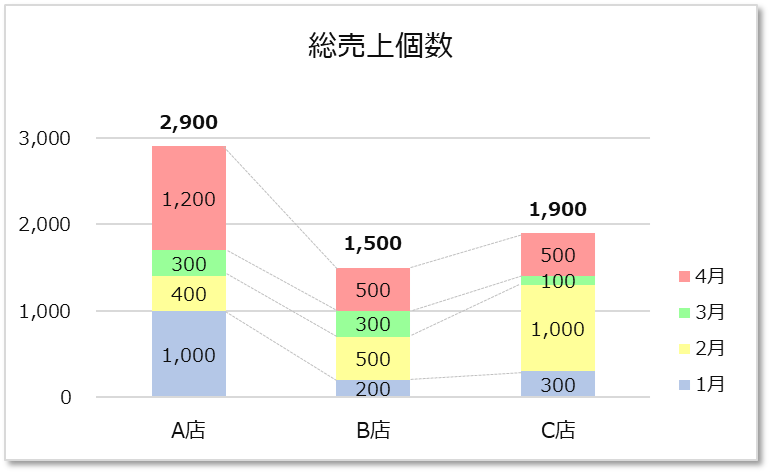
時短にはテンプレートも活用しよう!
エクセルでグラフ作るの、正直めんどう…
そんなあなたに【bizocean(ビズオーシャン)】がおすすめ!
● 見やすいグラフ付きのExcelテンプレートが豊富
● ダウンロードして、数値を入れ替えるだけ
● 誰でも“プレゼン映え”する資料がすぐ完成!
稟議書・請求書・契約書など20,000点以上!
また私自身が作成した波線のテンプレートを販売していますので、よろしければ下記からダウンロードしてください。
テンプレートはこちら
(購入する場合、かごに入れてゲスト購入してください、入力は偽名等で問題ございません。システム上どうしても入力が必要になっております。)
まとめ
今回の積み上げ棒グラフに合計値を表す方法でご紹介したポイントをまとめました。
- 関数SUM
- オートフィル機能:ドラックでもダブルクリックでも可能(ただしダブルクリックには制約あり)
- 参照データ範囲の拡大
- データラベルの編集
- 手書きの区分線:図の線で可能
関数SUMやオートフィル機能などはグラフとは関係なく、Excelとして便利ですし、頻繁に使いますので、ぜひ覚えてみてください!
最後までご覧いただきありがとうございます!
