売上とかで値が飛びぬけているものがある時に波線を見ると思いますが、今回はその波線の作り方をお伝えします。
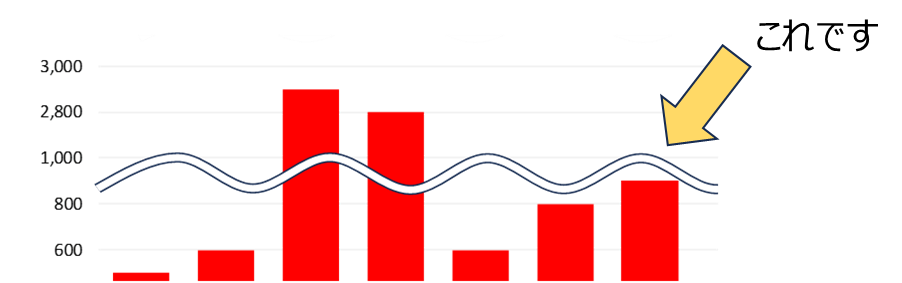

とても難しそうだけど大丈夫なの?



見た目は難しそうですが、思ったより簡単ですので、実際に見ていただければと思います。
曲線で波線を書く
「挿入」にある「図形」から曲線を選択してください。(赤枠で囲んだ部分です)
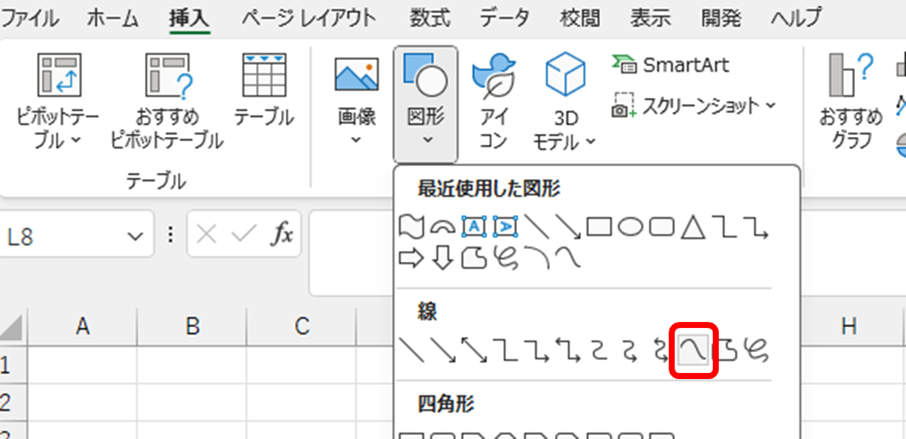
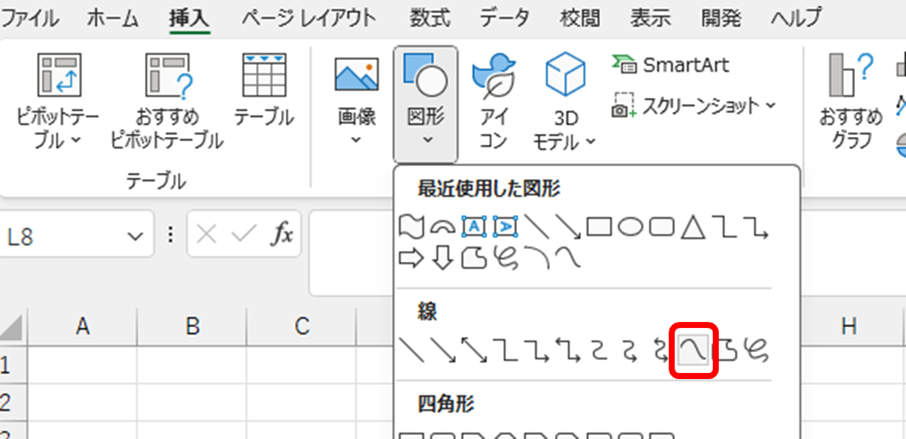
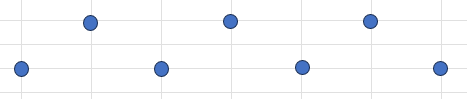
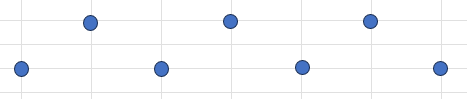
分かりやすいように上記の〇がついているセルの端でクリックしていく。
終点はダブルクリックで終わりになります。
(〇はあくまでも分かりやすいように表示しています。)
そうしますと下記のような波線が書けると思います。


ここでこの波線をコピーして貼り付けでもう1本作成しておいてください。
曲線を左クリックで選択肢した状態で右クリックを押して、「図形の書式設定」を選択してください。
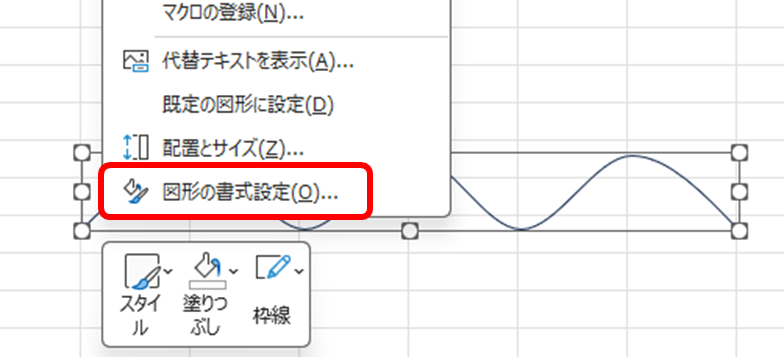
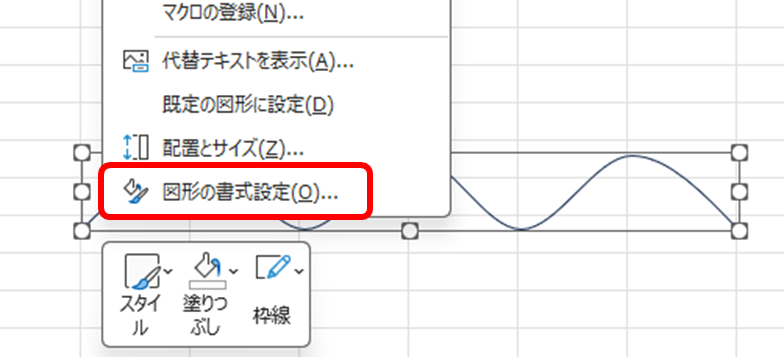
「図形の書式設定」で幅を調整してください。ここでは8ptに設定しました。
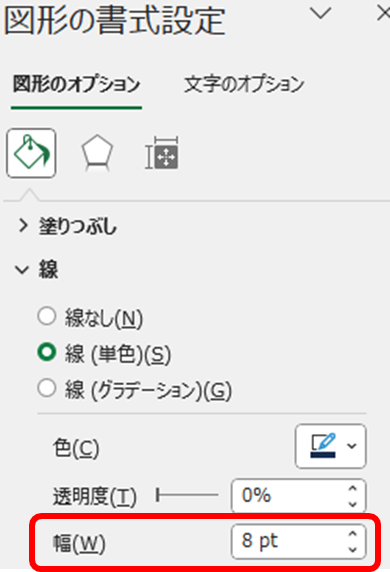
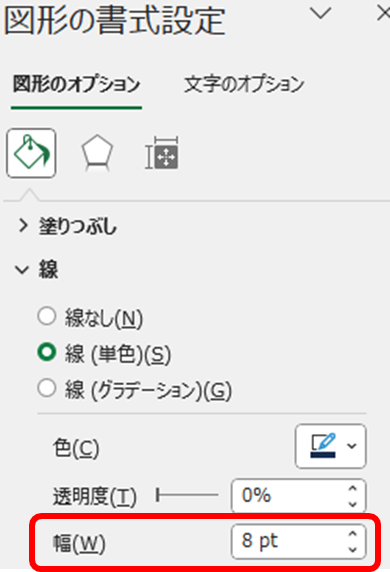
STEP3と同様の方法でもう1本を6ptぐらいにします。
そうすると太さの違う2本ができます。
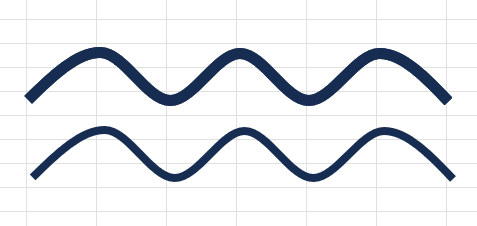
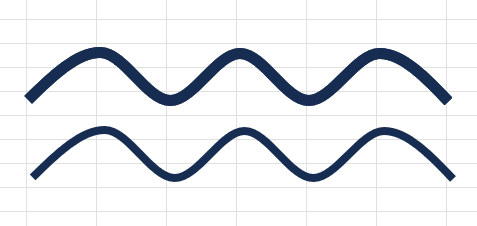
📊 もっとグラフを使いこなしたいあなたへ
今回紹介した「波線グラフ」だけでなく、プレゼンに使えるグラフや実務レポートの見せ方まで学びたい方は、 参考書「できるExcelグラフ」や Microsoft Excel最新版を活用してみましょう📘
2本の波線を重ねる
太い波線がベースの色になりますので、そちらを好きな色にしてください。
そしてもう1本は太い線の色を抜く白に変更してください。
色は「図形の枠線」から変更してください。
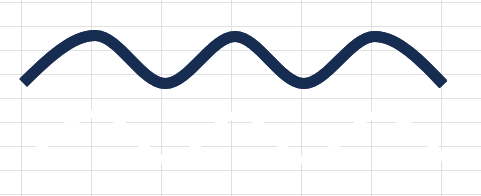
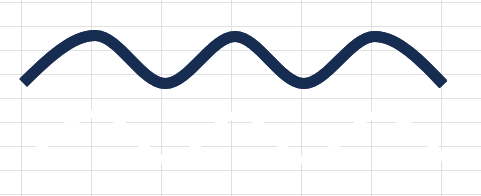
※白で若干見にくいですね・・・
必ず必要という訳ではないですが、やっておいたほうがきれいに重なります。
2本の波線を「shift」を押しながら左クリックして「図形の書式」の「配置」から「左揃え」を選択して、位置を揃えておいてください。
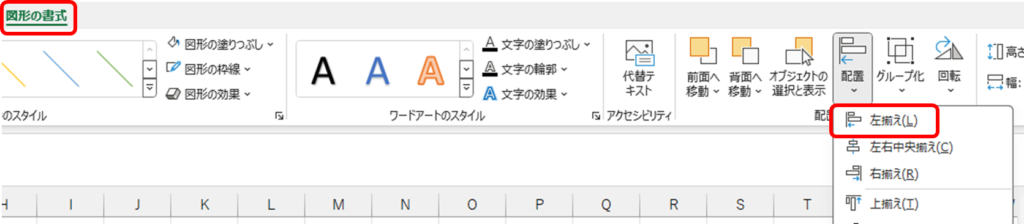
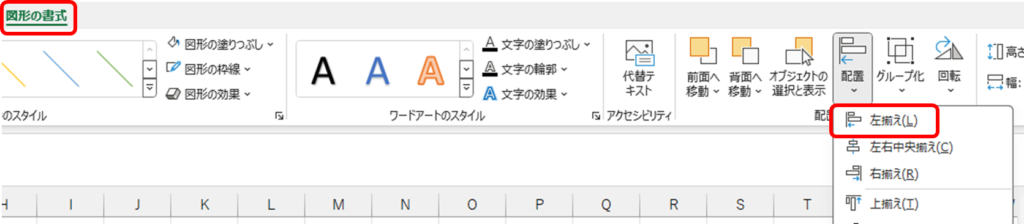
最後に波線を動かして重ねてください!
そうするとイメージしていたものが完成です!!
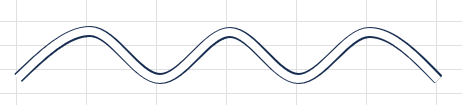
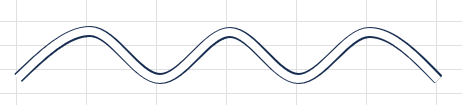
グラフを重ねる際は、キーボードの矢印で動かすか、マウスで動かすのであれば、「shift」を押しながらのほうが折角の左揃えが無駄になりません。
また、重ねた際に白いほうが上にならない場合、「図形の書式」から「前面へ移動」や「背面への移動」を使用してみてください!
時短にはテンプレートも活用しよう!
エクセルでグラフ作るの、正直めんどう…
そんなあなたに【bizocean(ビズオーシャン)】がおすすめ!
● 見やすいグラフ付きのExcelテンプレートが豊富
● ダウンロードして、数値を入れ替えるだけ
● 誰でも“プレゼン映え”する資料がすぐ完成!
📄 ビジネス文書はテンプレートで効率化!
稟議書・議事録・契約書など、面倒な文書作成はbizoceanにおまかせ。
無料会員登録ですぐにテンプレートをダウンロードできます。
また私自身が作成した波線のテンプレートを販売していますので、よろしければ下記からダウンロードしてください。
テンプレートはこちら
(購入する場合、かごに入れてゲスト購入してください、入力は偽名等で問題ございません。システム上どうしても入力が必要になっております。)
まとめ
一見面倒に見える波線も上記の少しのSTEPを踏むことで、簡単にできます!
今回の波の高さや長さ、色などはご自身で調整いただければと思います。
少しでも皆さんの参考になればと思います!
最後までありがとうございました!
