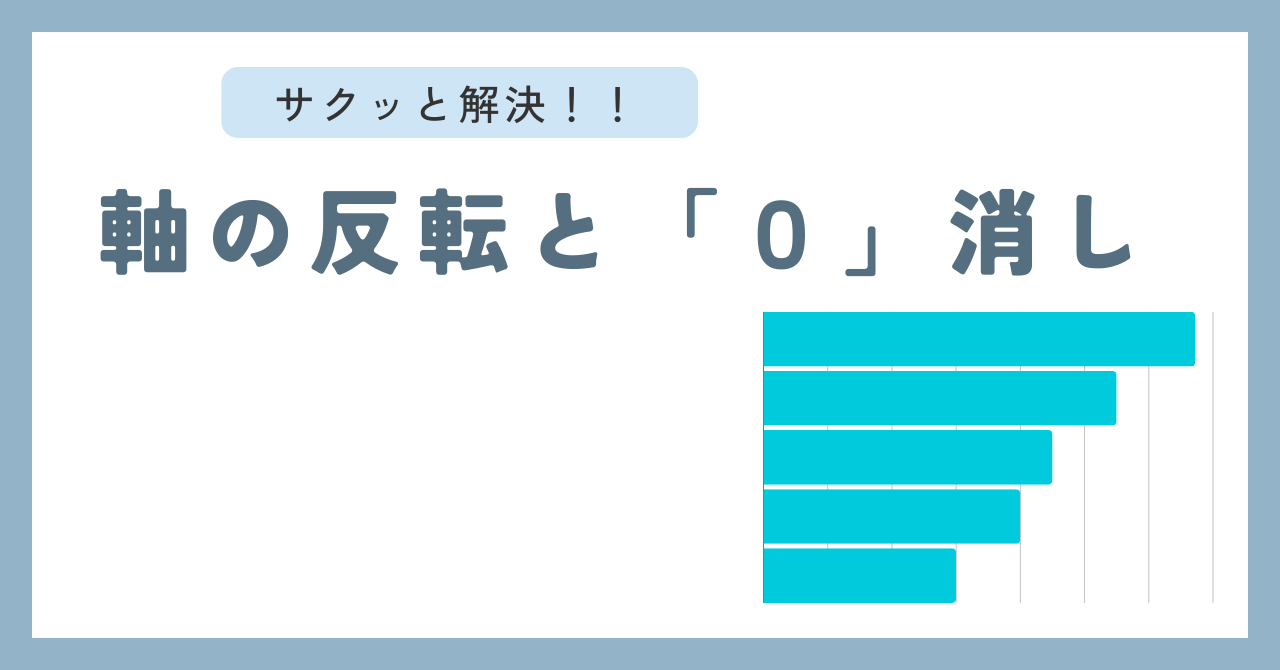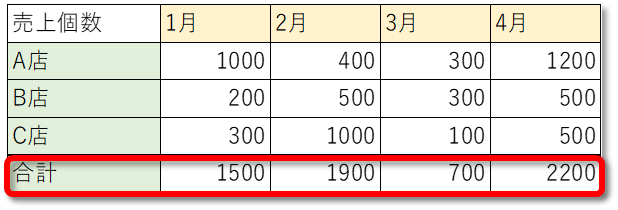この記事では横棒グラフを挿入した際に遭遇する軸の反転と、横棒グラフに限らず生じる「0」の取り扱いについて記載します!

軸の反転ってどういうこと?

横棒グラフを作成した際に、上からデータを見たいのに下から順番にグラフ上では表される状態となります。下記が例になりこの軸を反転させたほうが見やすいですね。
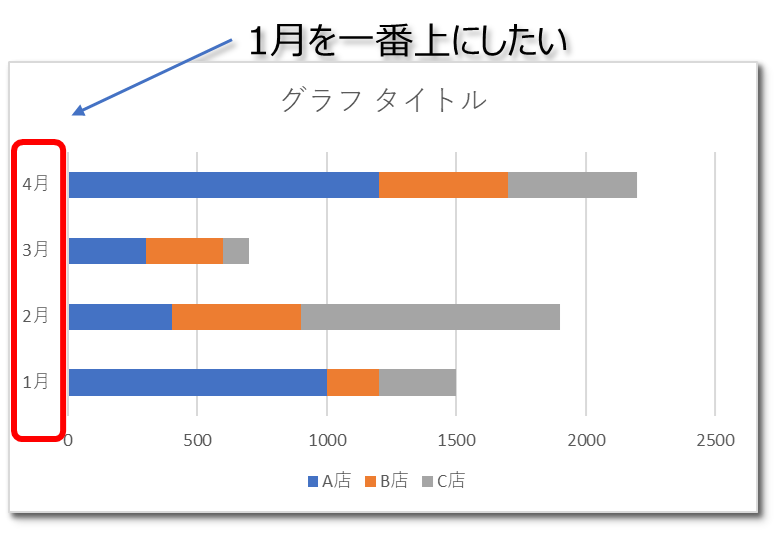
早速書いていきます。
積み上げ横棒の挿入
他の記事でも使用している下のクロス集計表を使用します。
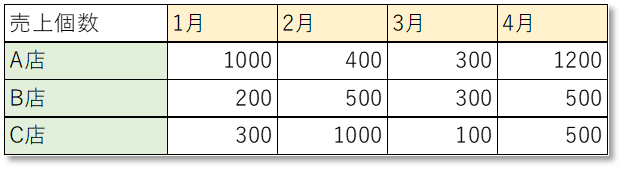
まずは積み上げ横棒の挿入となります。
やり方は、棒グラフの編集でも紹介しております手順で行います。
①集計表を選択してエクセルの上部にある【挿入】を選択します。
②【挿入】を選択すると、グラフの絵が出てきますので【縦棒/横棒グラフの挿入】を選択します。
③【積み上げ横棒】を選択します。
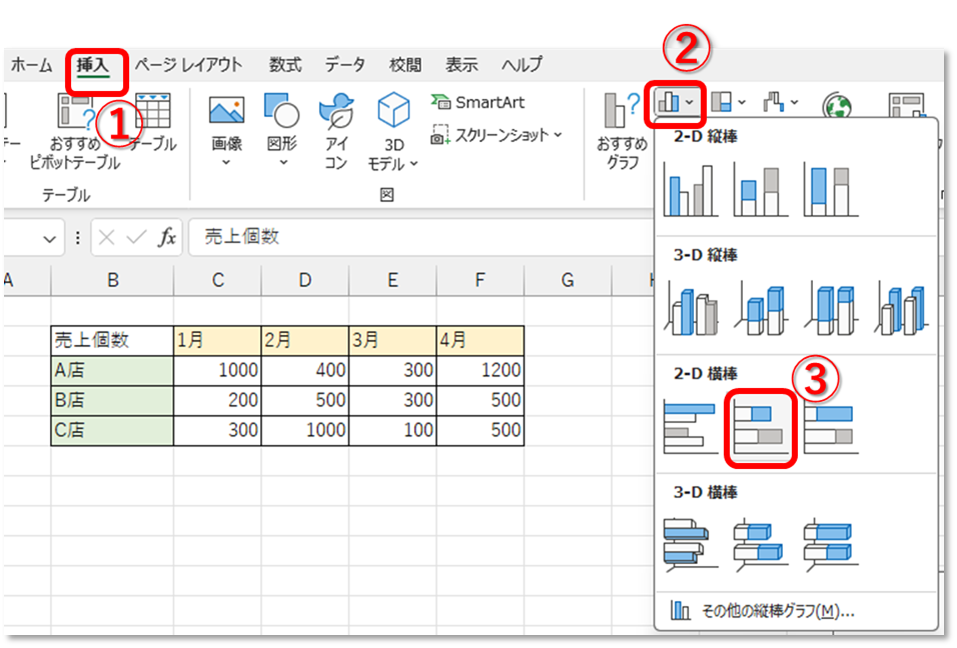
積み上げ横棒が挿入されました!
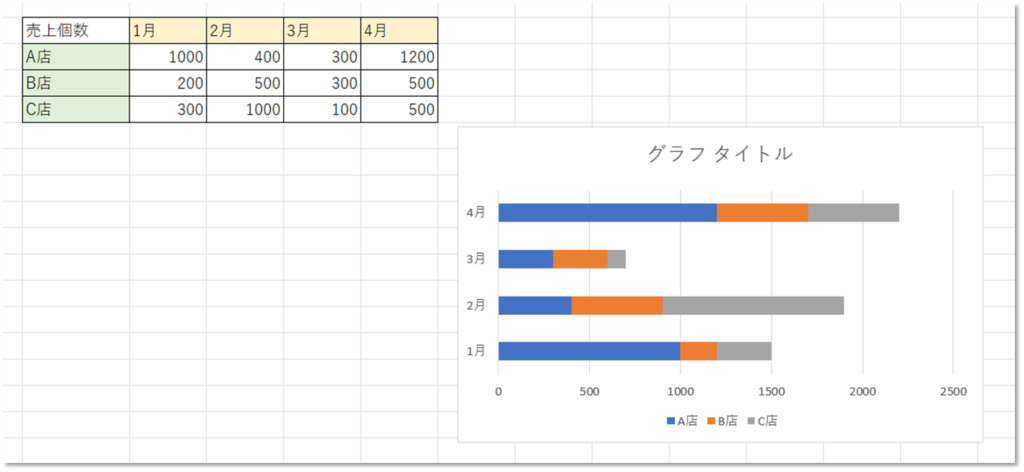
1月を一番上に表示させたいので軸の反転を行います。
軸の反転
縦軸を選択して、【軸の書式設定】を開きます。
(【軸の書式設定】の開き方は棒グラフの編集を参照にしてください。)
【軸の書式設定】の中の「軸のオプション」内にある「軸を反転する」にチェックを入れます。
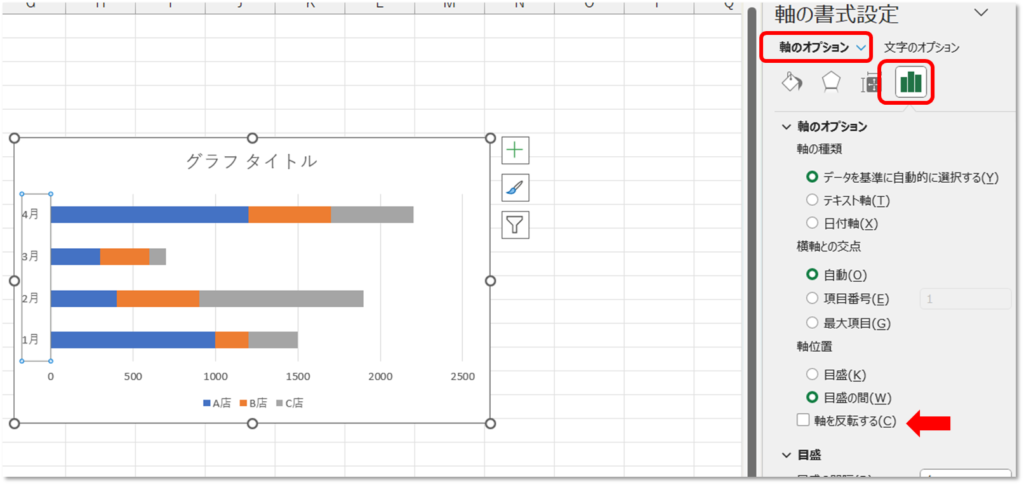
チェックを入れると縦軸が反転して、1月が一番上になりました。
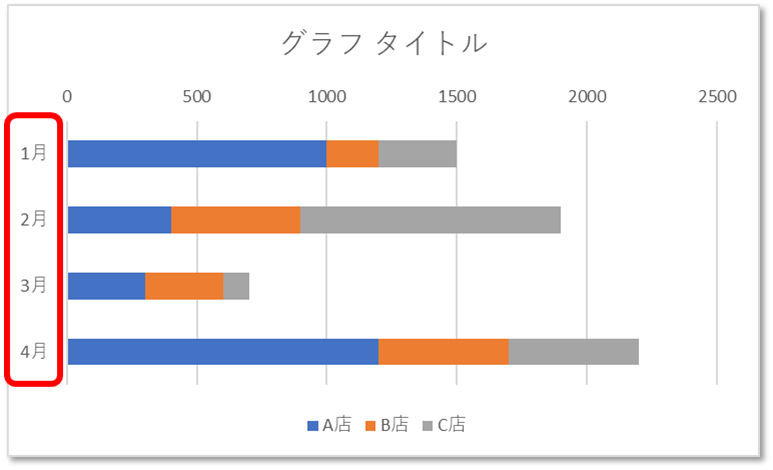
上記のままですと横軸に線が引かれていないので、線に色を付けたいと思います。
縦軸を選択して、【軸の書式設定】から「軸のオプション」、「塗りつぶしと線」を選択します。
矢印の部分に線の色を変更できる場所がありますので、そちらで色を変更していきます。
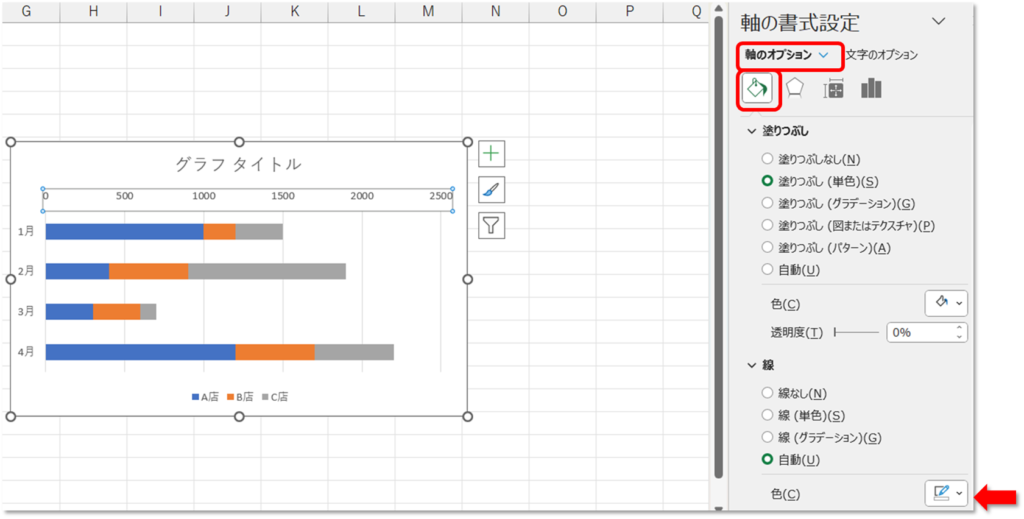
無事線に色が入ったかと思います。
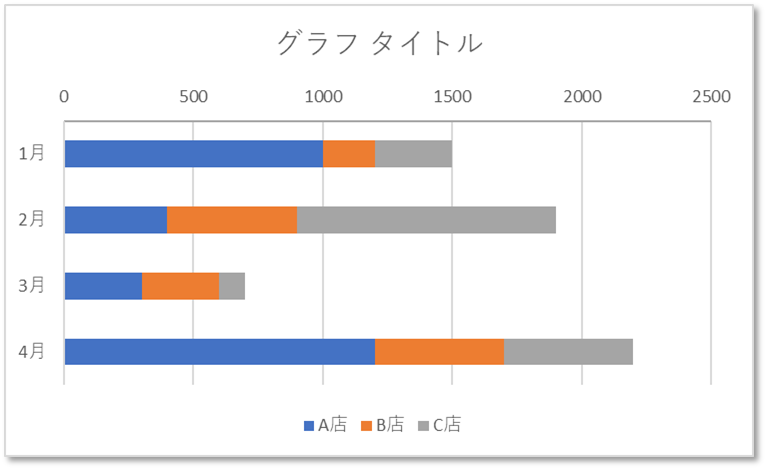
棒グラフの編集を参考に「要素の間隔」を調整、データラベルの編集を行います。
さらに積み上げ棒グラフの作り方 part2で紹介した方法で合計値を掲載していきます。
やることは3ステップです。
① 合計値の計算(注意事項を下記に記載してますのでそちらも合わせてご参照ください。)
② グラフの参照データ範囲の拡大
③ データラベルの調整とグラフの色変更
上記の作業が終わりますと、グラフの完成です!
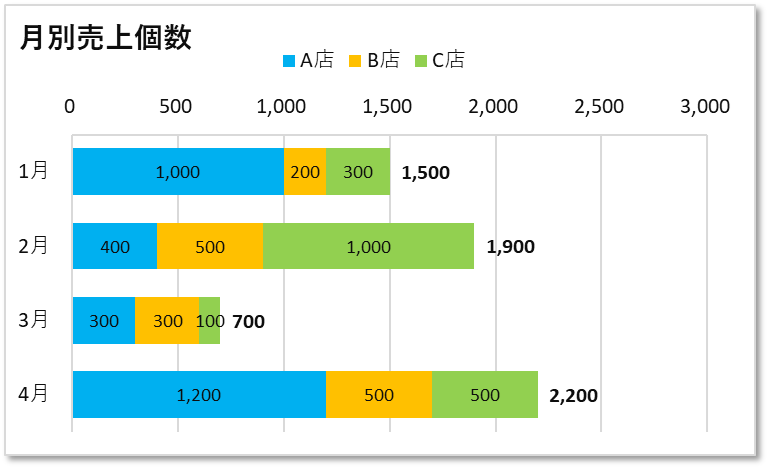
グラフ上の「0」の消し方
続いて「0」の消し方についてご説明していきますが、その前に「0」の扱い方は人によって異なってきますのでお話します。
「0」は消すべき?
そもそもグラフ上の「0」は消すべきなのでしょうかと質問されたら私の回答はこうです。

状況によって異なり、一概に消す必要はないと思います。
というのも、「0」という数値が大きな意味を持つ場合があるからです。
例えば、
・ミスが0件
・交通事故0件
・欠席日数0日
など「0」であることが重要視されることもあるからです。
それをグラフに表した際「0」を消すのではなく、むしろ強調したいですよね。
ですので、一概にグラフ上に「0」が出てきたから消す!のではなく、「0」が持つ意味を考えてから消していただくのがいいかなと思います!
「0」の消す方法は大きく分けて3パターン
「0」の消し方法で私が使う手法は大きく分けて3パターンとなります。
・グラフ上のデータラベルを直接消す
・参照しているデータ(クロス集計表など)上で消す
・グラフのデータラベルの表示形式を変える
では、それぞれどういう方法か早速見ていきましょう。
グラフ上のデータラベルを直接消す
例えば下記のようなクロス集計表とグラフがあったとします。
グラフ上はは「0」が表示されているのが分かるかと思います。
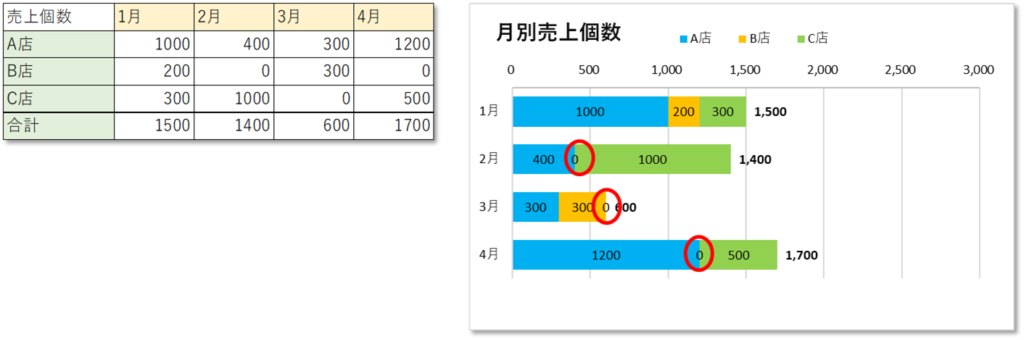
「0」をグラフ上で直接消すには、「0」を選択して「delete」もしくは「back space」で消すことができます。
ただし、「0」を選択するにはグラフ上で「0」を2回選択する必要がありますのでご注意ください。
1回目:項目全体データラベル(A店であれば、各月のA店のデータラベル)が選択
2回目:選択したデータラベルのみ選択
「0」のみ選択された状態は下記となります。
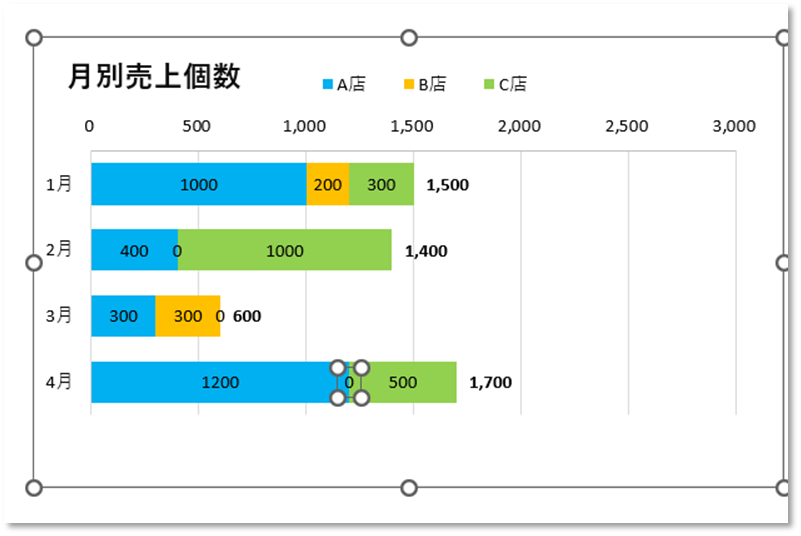
参照しているデータ(クロス集計表など)上で消す
こちらはとても簡単でクロス集計表上「0」を消すだけです。
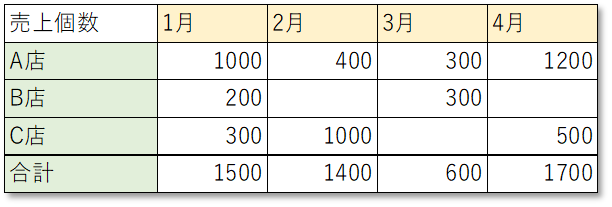
「0」を消すテクニックを紹介します!
①「ctrl」+「F」で検索(検索と置換というウインドウが開きます)
②検索する文字列に「0」を入力
③「セル内容が完全に同一であるものを検索する」にチェックを入れる
④「すべて検索」を押す
⑤検索されたものが表示されるので、いずれかを選択し、さらに「ctrl」+「A」で全選択
(下の画像でみるとバーがすべて青くなっています)
⑥検索と置換というウインドウを閉じます(そうすると表の「0」だけが選択されている状態)
⑦「Delete」で削除(「0」のみが消されます)
⑤まで実施した場合の画面が下記のようになります。
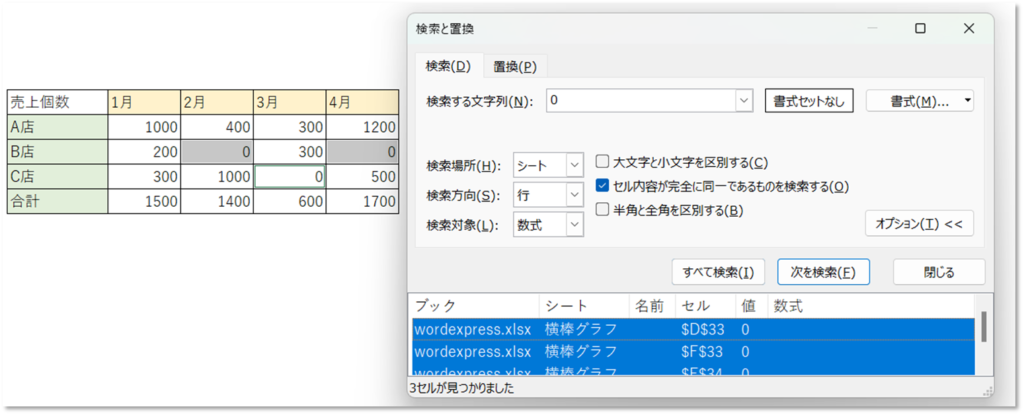
あとは⑥⑦を行うことで表の「0」のみ削除できます。
これはほかの場面でも応用できますので、覚えておいて損はないと思います。
(「ファイル」→「オプション」→「詳細設定」→「ゼロ値のセルにゼロを表示する」のチェックを外すという対応をした場合、確かに表の上では非表示になりますが、あくまでも非表示であってデータとしては残りますのでグラフ上にも表示されますのでご注意ください。)
グラフのデータラベルの表示形式を変える
さらにもう一つ方法があります。
それはデータラベルの表示形式を変える方法となります。
例では「0」が3個のみでしたので、グラフ上で直接消したりクロス集計表上で消したりできましたが、これが何十個もあるとかなり手間ですよね。
(もちろんクロス集計表上で「0」を消す方法は手動以外にもありますが、、)
そのときはデータラベルの表示形式を変えます。
データラベルの表示形式の変更は棒グラフの編集(データラベルの追加、書式設定を記載しております)を参考にしていただけたらと思いますが、
カテゴリーを「ユーザー設定」にしていただき、
表示形式コードに「#,##0_ ; -#,##0_ ;””」と打ち込み「追加」を押してください。
そうしますと「種類」に「#,##0_ ; -#,##0_ ;””」が入ったかと思います。
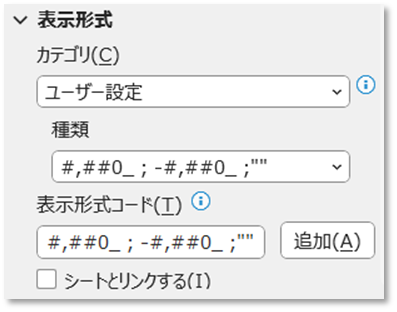
各データラベルの表示をこちらの方法で変更すればクロス集計表上に「0」を残したまま、グラフ上の「0」を消すことができます。
時短にはテンプレートも活用しよう!
エクセルでグラフ作るの、正直めんどう…
そんなあなたに【bizocean(ビズオーシャン)】がおすすめ!
● 見やすいグラフ付きのExcelテンプレートが豊富
● ダウンロードして、数値を入れ替えるだけ
● 誰でも“プレゼン映え”する資料がすぐ完成!
また私自身が作成した波線のテンプレートを販売していますので、よろしければ下記からダウンロードしてください。
テンプレートはこちら
(購入する場合、かごに入れてゲスト購入してください、入力は偽名等で問題ございません。システム上どうしても入力が必要になっております。)
まとめ
今回の記事でご紹介したポイントをまとめました。
・軸の反転:軸の書式設定から行う
・グラフ上の「0」消しは3パターンある
①グラフ上のデータラベルを直接消す
②参照しているデータ(クロス集計表など)上で消す
③グラフのデータラベルの表示形式を変える(「#,##0_ ; -#,##0_ ;””」)
最後までご覧いただきありがとうございます!