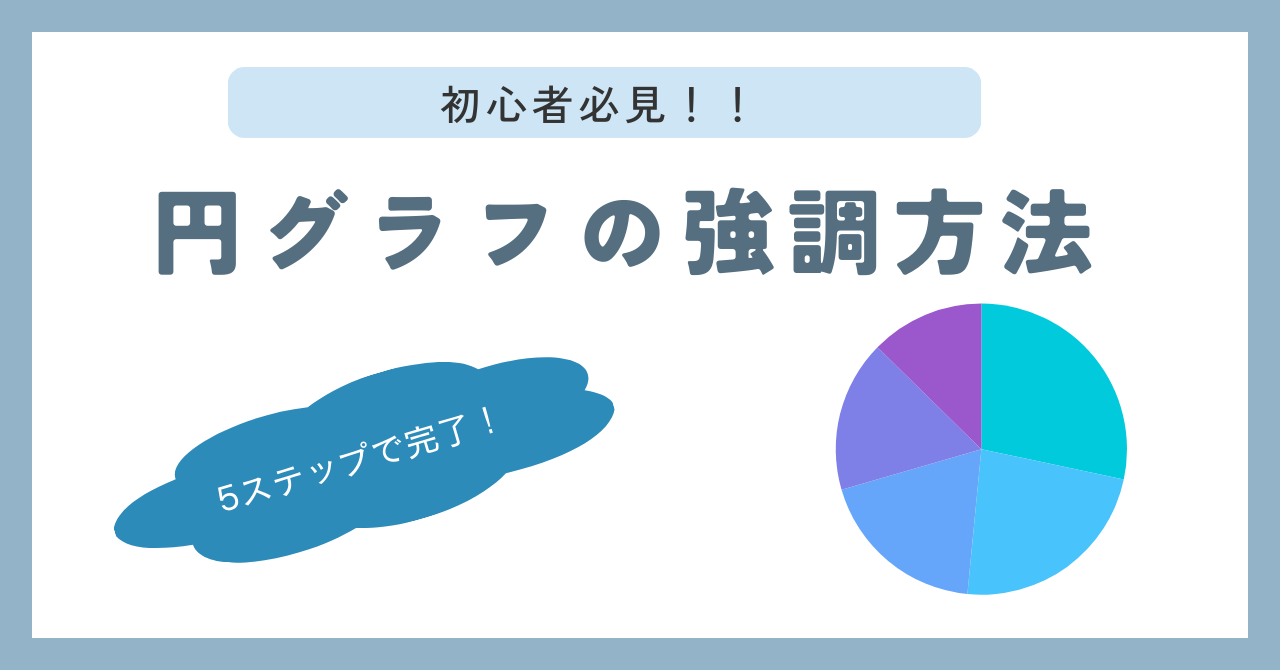この記事では円グラフの作成と作成した円グラフの一部を強調したいときの手法をお伝えします!
作るグラフは下記となります。
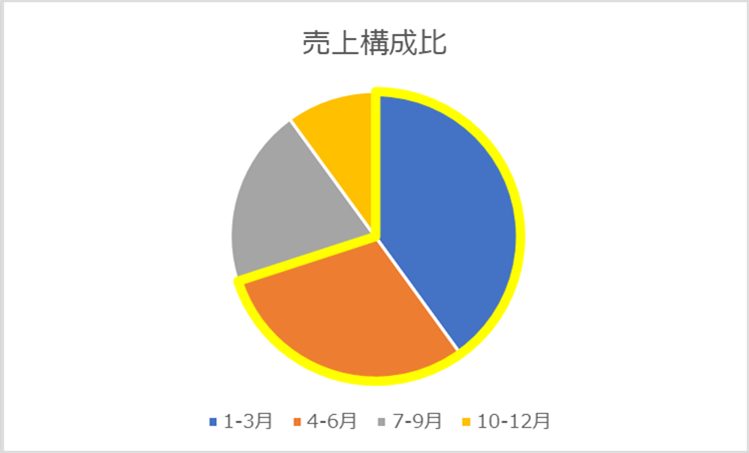
円グラフの作成
今回使用する表はこちらです。四半期ごとの売上構成比となります。

構成比となりますので、足し上げると100%となります。円グラフは一つの円で100%となる場合に作成できます。円グラフはシンプルで見やすいのですが、難点としては、クロス集計表のように軸がいくつもあるときは使いにくいということかなと思います。
円グラフの挿入
まずはデータの選択をして上部にある【挿入】から【円またはドーナッツ グラフの挿入】を選択します。
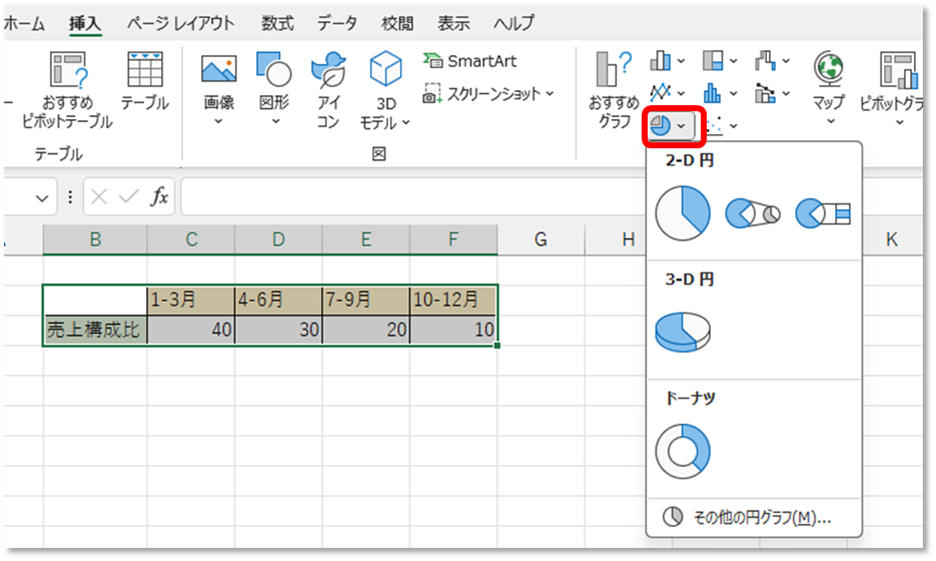
今回は2-D円の一般的な円グラフを使用します。円グラフを挿入すると下記のグラフが作成できます。
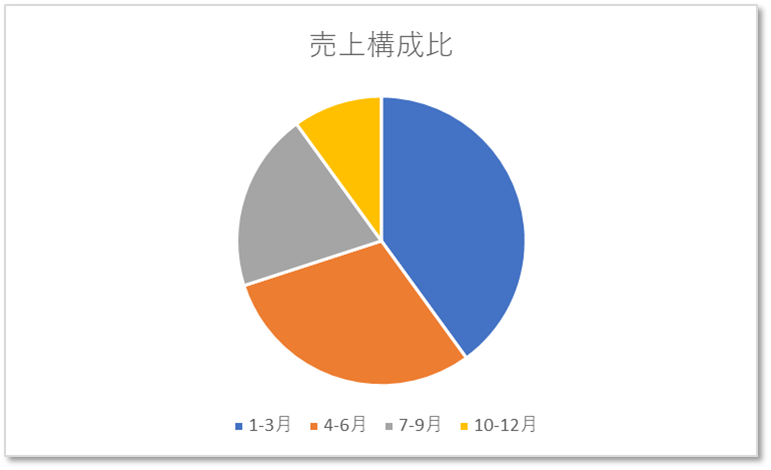
📊 もっとグラフを使いこなしたいあなたへ
今回紹介した「円グラフ」だけでなく、プレゼンに使えるグラフや実務レポートの見せ方まで学びたい方は、 参考書「できるExcelグラフ」や Microsoft Excel最新版を活用してみましょう📘
円グラフの強調
円グラフの強調ですが、少しステップはありますが難しいことは何もないので是非使用してみてください。
実際に作成する手順としましては、大きく5ステップとなります。
ステップ1:データの編集
スッテプ2:同じ円グラフを2つ用意する
ステップ3:枠線を作成、グラフ塗りつぶしなし
ステップ4:凡例やグラフタイトルの編集
ステップ5:2つの円グラフを重ねる
ステップ1:データの編集
まず同じ表をもう1つ用意します。(左からコピーして右に貼り付けてます)

ちなみに、コピーと貼り付けのショートカットキーはExcelに限らず使用しますので、覚えておいて損はありませんので念のため記載しておきます。
コピー:【ctrl】+【C】
貼り付け:【ctrl】+【V】
右に貼り付けた表の一部を合算します。
(今回は1-3月、4-6月を強調したいので1-3月の40と4-6月の30を合算します。)

右に貼り付けた表の1-3月、4-6月などの表頭の項目は不要となりますでの、削除しておきます。
スッテプ2:同じ円グラフを2つ用意する
ステップ1で作成した表で円グラフを作成すると下記の様な円グラフができます。
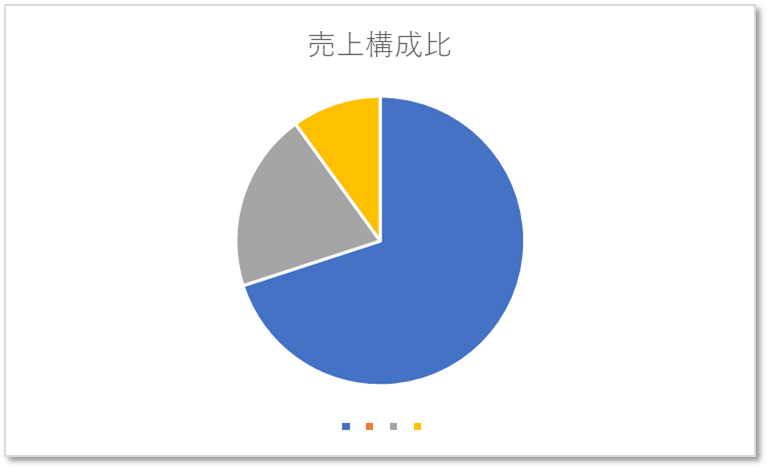
一番最初に作成した円グラフもありますので、この時点で同じ大きさの円グラフが2つ作成された状態となります。
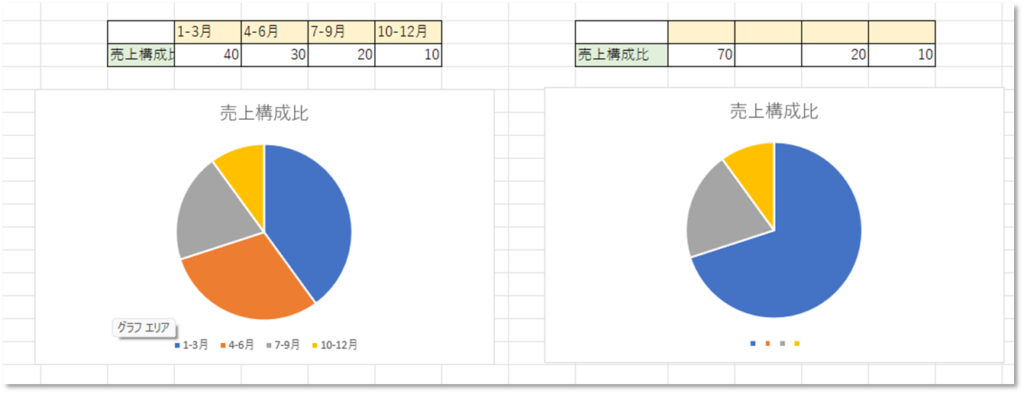
ステップ3:枠線を作成、グラフ塗りつぶしなし
右側の円グラフの枠線を編集していきます。
右側の円グラフを選択して、右クリックを押すことで、
下記のように枠線の編集ができますのでそちらから「枠線」を編集していきます。
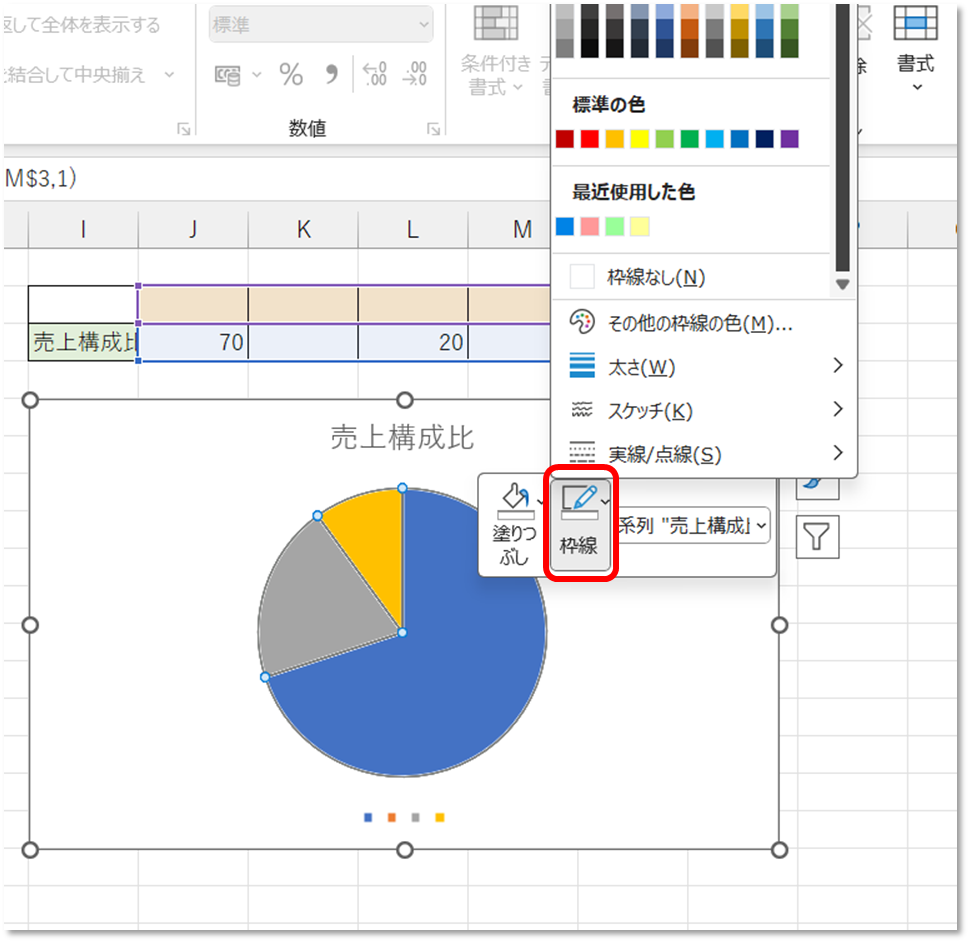
下記2点を実施します。
①一部「枠線なし」(白ではなく)、一部を黄色(好きな色)
②色を付けたほうの枠線の太さを太くする
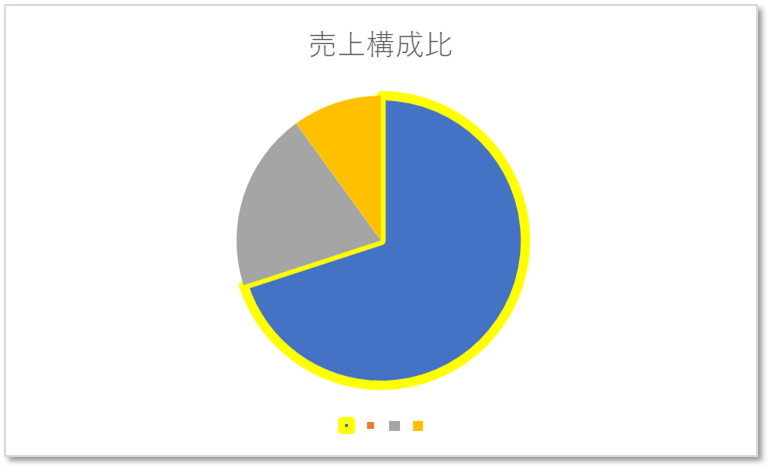
さらにグラフや背景を塗りつぶしなしにします。
塗りつぶしなしにする手法としては、グラフを右クリックして【データ要素の書式設定】から編集を行っていきます。
【グラフエリアの書式設定】の詳細は下記に記載しております。

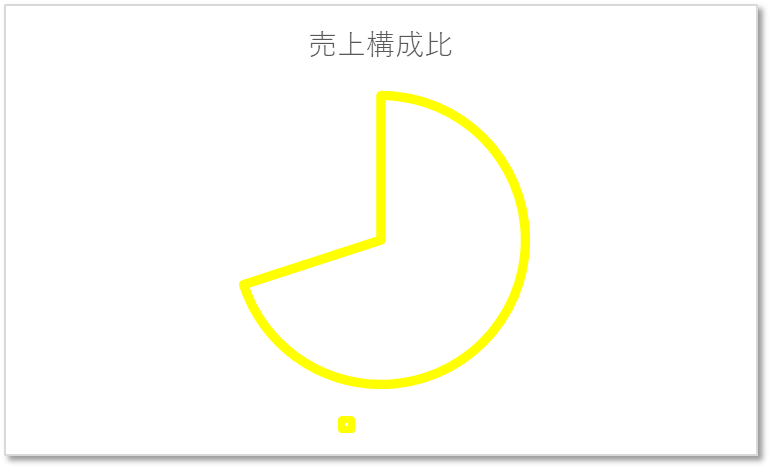
ステップ4:凡例やグラフタイトルの編集
上記のままですと凡例やグラフタイトルがまだ残っていますので、凡例は見えないぐらい小さくする、グラフタイトルは塗りつぶしなしにしておきます。
グラフタイトルの塗りつぶしなしは【グラフタイトルの書式設定】から行います。
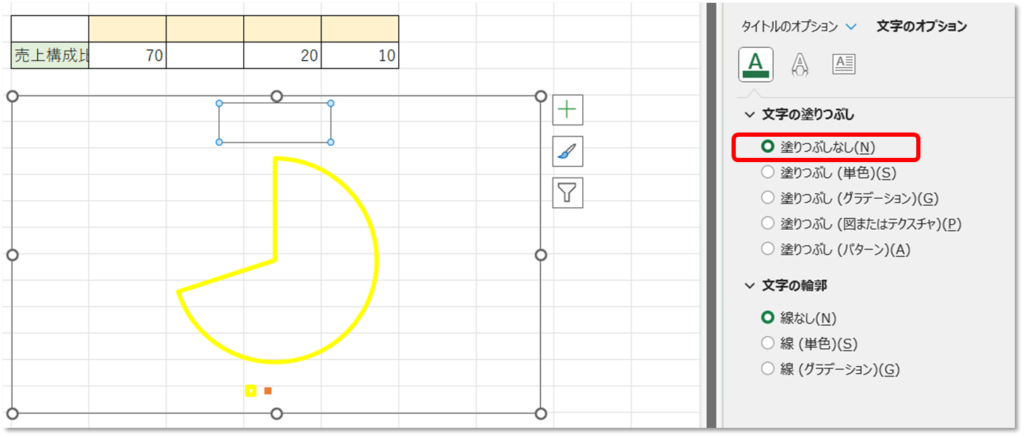
※注意:グラフタイトルも凡例も【グラフの要素】からチェックを外すとグラフ自体の大きさが変わってしまいますのでご注意ください。
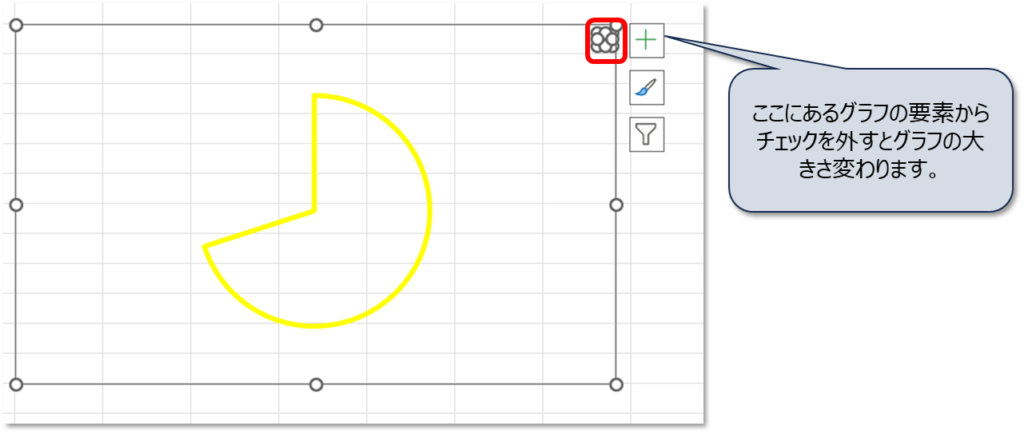
これで下準備は終わりです。あとはこのグラフをもとのグラフに重ねるだけです。
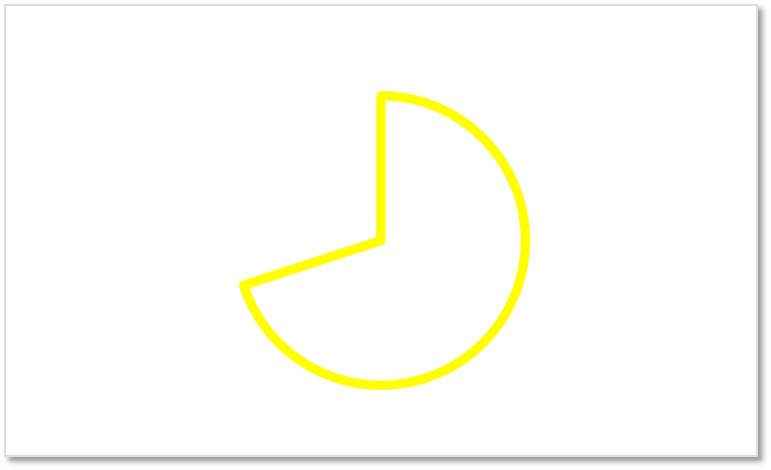
ステップ5:2つの円グラフを重ねる
最後に重ねると下記のように1-3月、4-6月が強調された状態となります。
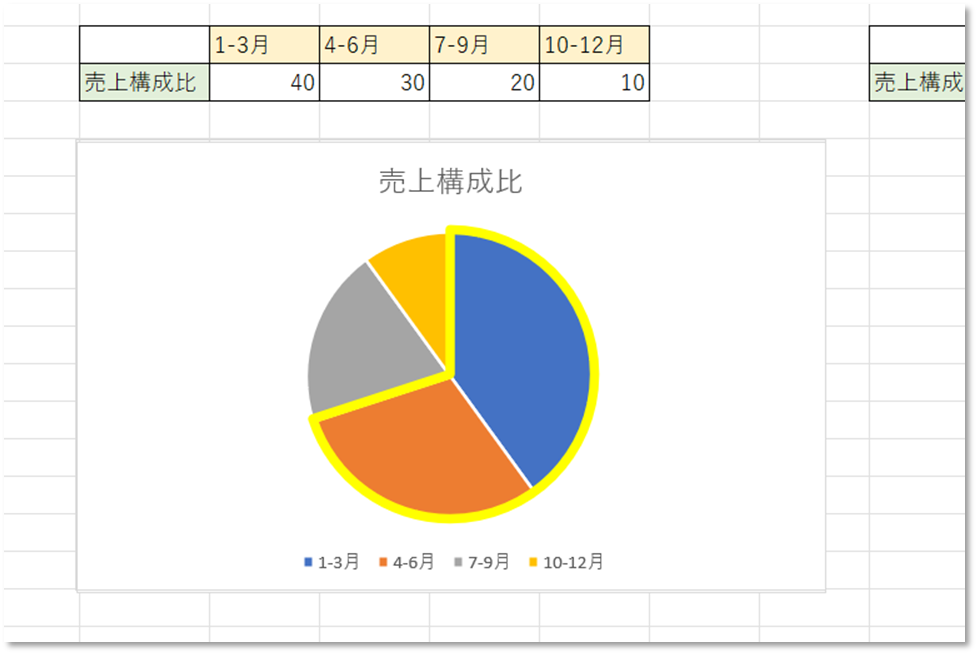
もしグラフを重ねても強調用のグラフが裏に行ってしまった場合は、
エクセルの書式で前面、背面の調整を行ってください。

時短にはテンプレートも活用しよう!
エクセルでグラフ作るの、正直めんどう…
そんなあなたに【bizocean(ビズオーシャン)】がおすすめ!
● 見やすいグラフ付きのExcelテンプレートが豊富
● ダウンロードして、数値を入れ替えるだけ
● 誰でも“プレゼン映え”する資料がすぐ完成!
稟議書・請求書・契約書など20,000点以上!
また私自身が作成した波線のテンプレートを販売していますので、よろしければ下記からダウンロードしてください。
テンプレートはこちら
(購入する場合、かごに入れてゲスト購入してください、入力は偽名等で問題ございません。システム上どうしても入力が必要になっております。)
まとめ
今回の記事でご紹介したポイントをまとめました。
- 円グラフの強調は5ステップ!
- ステップ1:データの編集
- スッテプ2:同じ円グラフを2つ用意する
- ステップ3:枠線を作成、グラフ塗りつぶしなし
- ステップ4:凡例やグラフタイトルの編集
- ステップ5:2つの円グラフを重ねる
円グラフの一工夫をすることで、聞き手に分かりやすくなりますので、ご参考にしていただけますと幸いです。最後までご覧いただきありがとうございます!