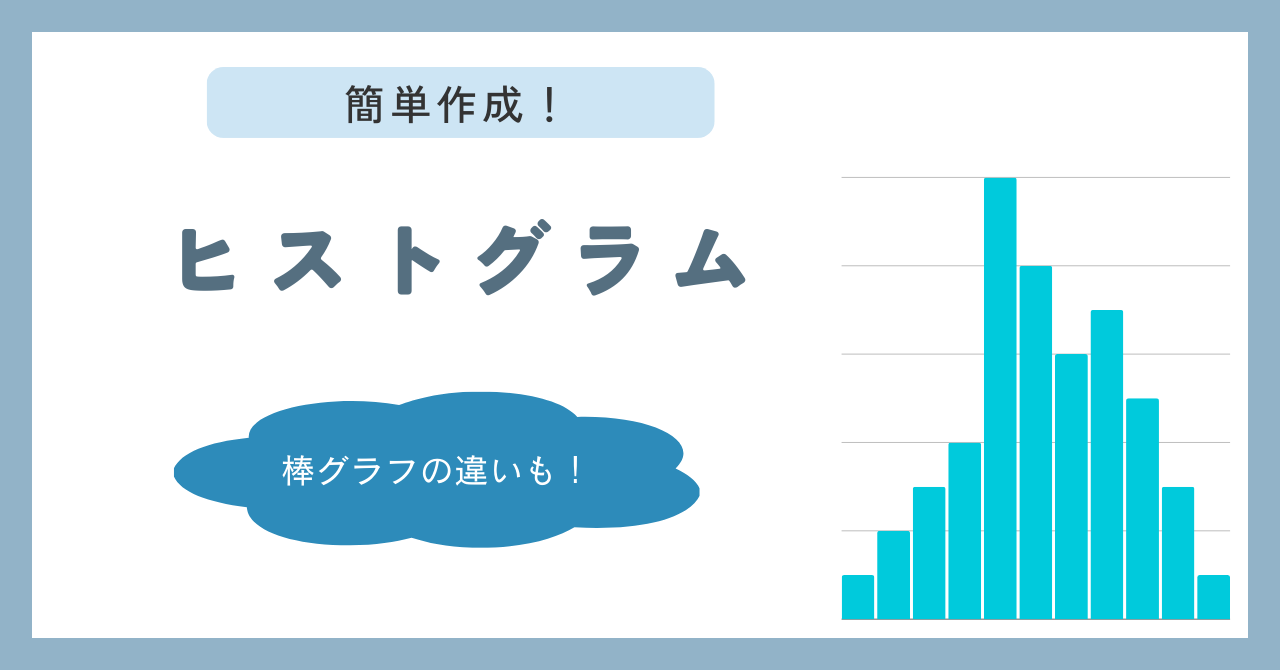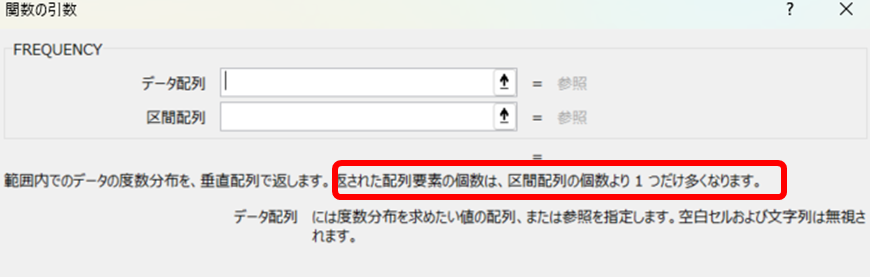この記事ではヒストグラムについて書いていきたいと思います。

ヒストグラム?

ヒストグラムはデータの分布具合を視覚的とらえやすいようにするためのグラフで、皆さんもどこかで見たことがあると思います。ヒストグラフのグラフ自体はとても簡単に作成できますのでそちらを紹介していきます。
ヒストグラムとは
対象となるデータを、区間(テスト結果で言えば80点~89点)に区切って、各区間の個数や数値のばらつきを棒グラフに似た形の図で表現するグラフのことです。
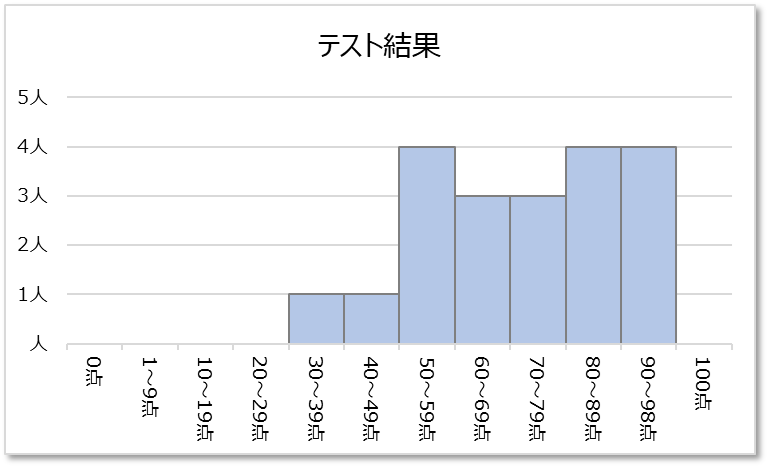
グラフをご覧いただきますとわかると思いますが、ヒストグラムは区間(ここでは点数)が連続していることが特徴で、グラフ全体で意味をなすものになります。棒グラフを何が違うかといいますと、棒グラフは一つ一つのグラフだけで意味を持ちます(今月の売上は100万円のように)が、ヒストグラムでは一つだけで(80点~89点が4人)はほぼ意味をなさないというのが大きな違いになります。
ヒストグラムの作り方
作成方法として2パターン紹介します。
パターン1:直接ヒストグラムを挿入する
パターン2:棒グラフをヒストグラムのようにする
私としましてはパターン2のほうが何かと融通が利いて使いやすいですが、パターン1より少し手間がかかりますので、状況で使い分けていただくのがいいかと思います。
パターン1:直接ヒストグラムを挿入する
下図の左のような点数表の分布を見たい際、
点数を選択したうえで、エクセル上部にある【挿入】から「ヒストグラム」を選択します。
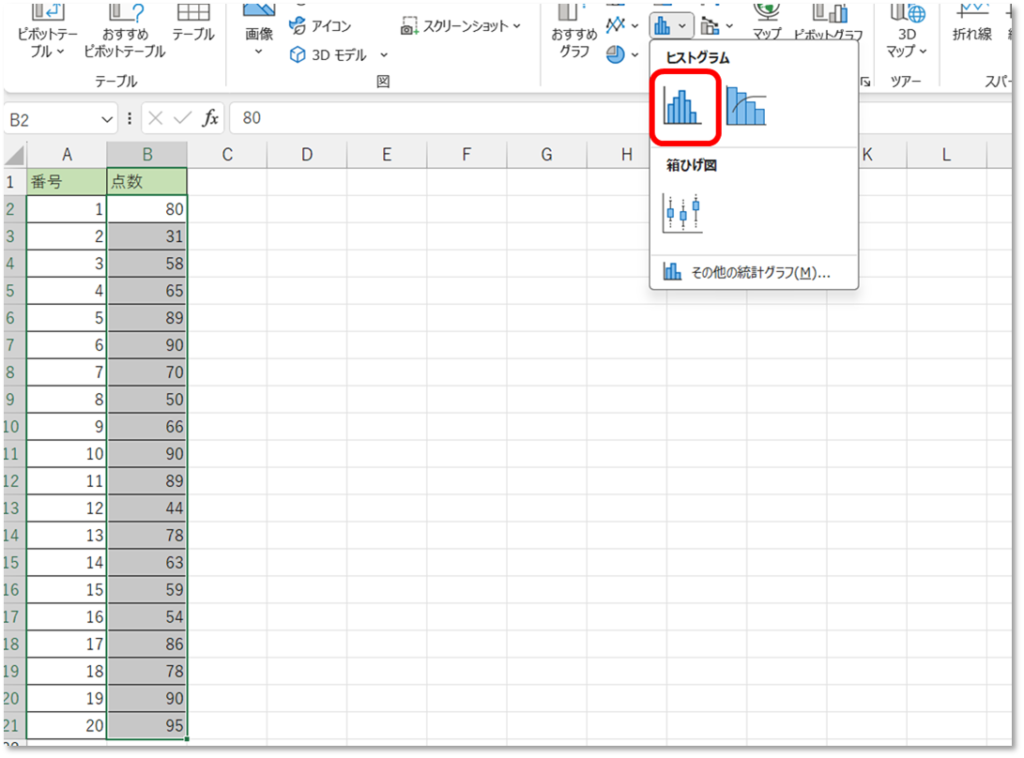
そうしますとヒストグラムが挿入されます。
ただ軸は自動で設定されるため、自分で設定が必要となります。
(自動ですと[31,54]のような中途半端な軸が設定されてしまいます。)
グラフの軸を選択して、右クリックで【軸の書式設定】のウィンドウを開きます。
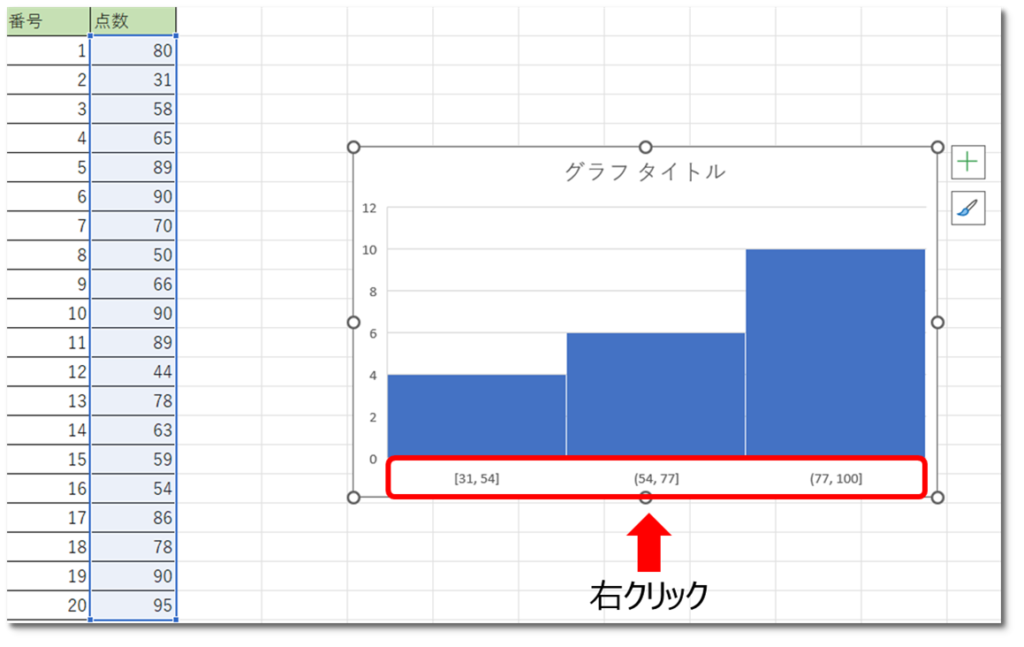
【軸の書式設定】の中の【ピンの幅】がありますので、ここでは10に設定します。
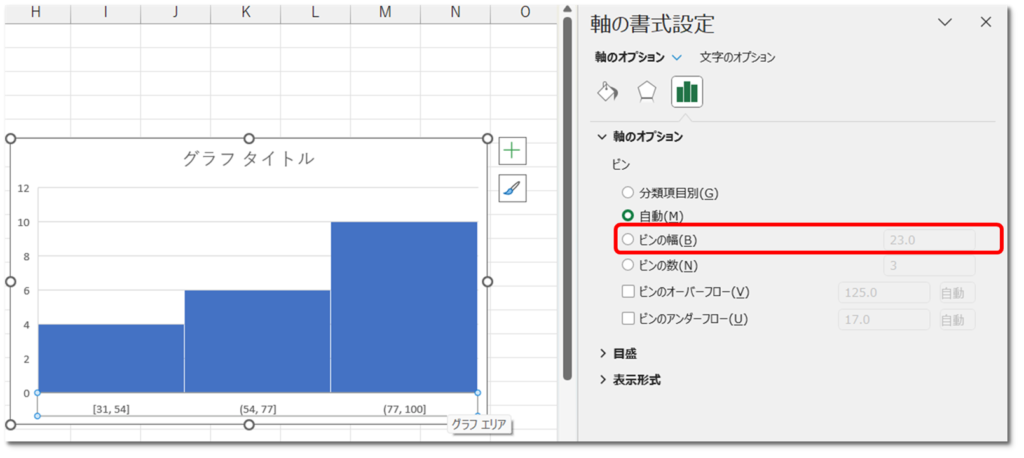
軸が[31,41]のように10間隔に変更され、ヒストグラムが完成しました。
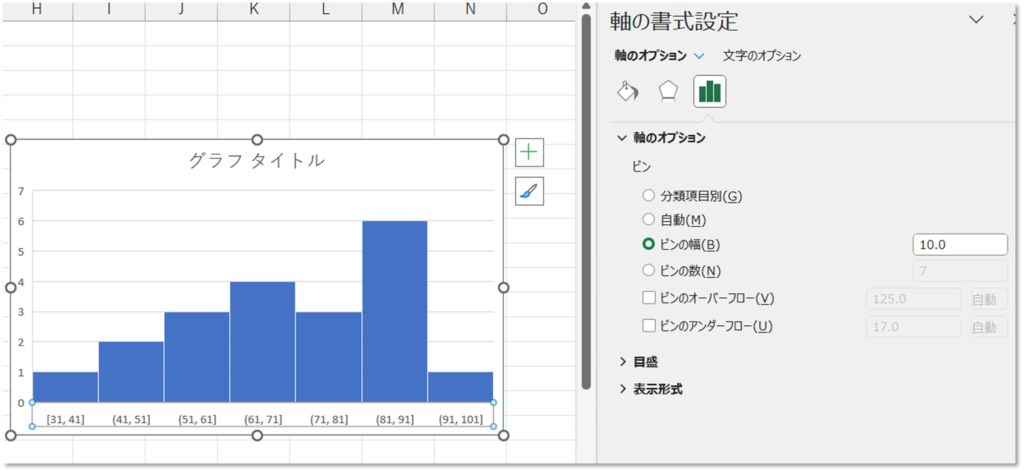
パターン2:棒グラフをヒストグラムのようにする
パターン1では区間を10ずつにしたところで区間の区切り方に違和感がありますので、パターン2の自分で作成していきたいと思います。(もちろん上記の方法で区間がきれいに設定されれば問題ないと思います。)
度数分布表を作成
まずは度数分布表を作成します。
度数分布表はヒストグラムの表版といえば分かりやすいかなと思いますが、各区間の個数や数値のばらつきを表で表したものです。
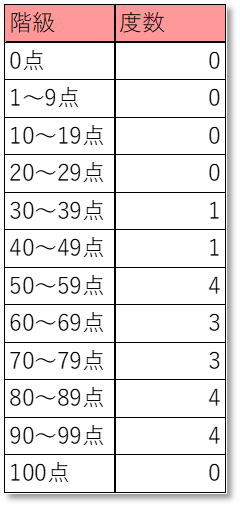
ここの度数分布表の作成ですが、パターン1で使用したデータ数ぐらいであれば目視でカウントしていくことは可能ですが、データ数がもっと多くなった場合はかなり手間になると思います。
そこで関数の「=FREQUENCY」の登場です。
配列数式(SCE数式)等出てきますが、文字で記載するより実際のやり方から体感的に理解したほうが分かりやすいと思いますので、やり方をご説明します。
①まず下記の左側の表を元データとし(パターン1で使用)、右側に度数分布表を作成します。
現在はまだ度数が入っていない状況となります。
この度数のところに「=FREQUENCY」を使用して度数を入れていきます。
度数分布表の左横には、区切りたい階級の最後の数値を入れています。
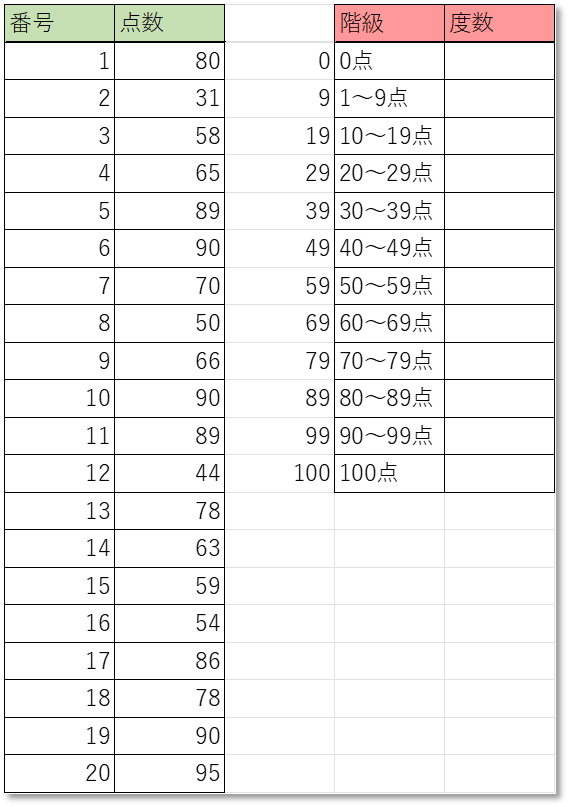
②度数を入れたいセルをすべて選択します。
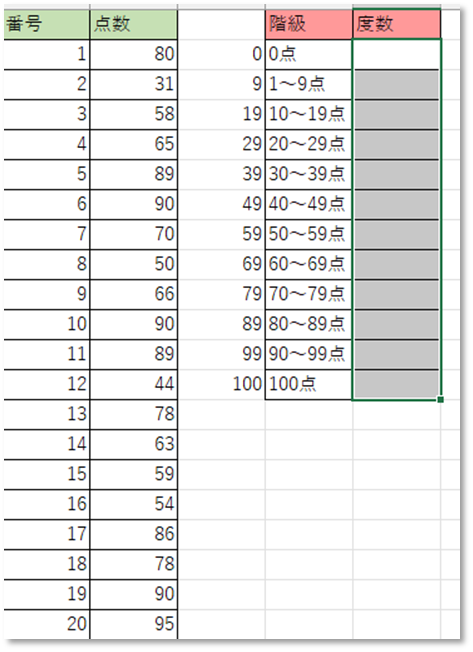
③すべて選択された状態で関数「=FREQUENCY」を入れます。
そうしますと、データ配列、区間配列を入れるところが出てきます。
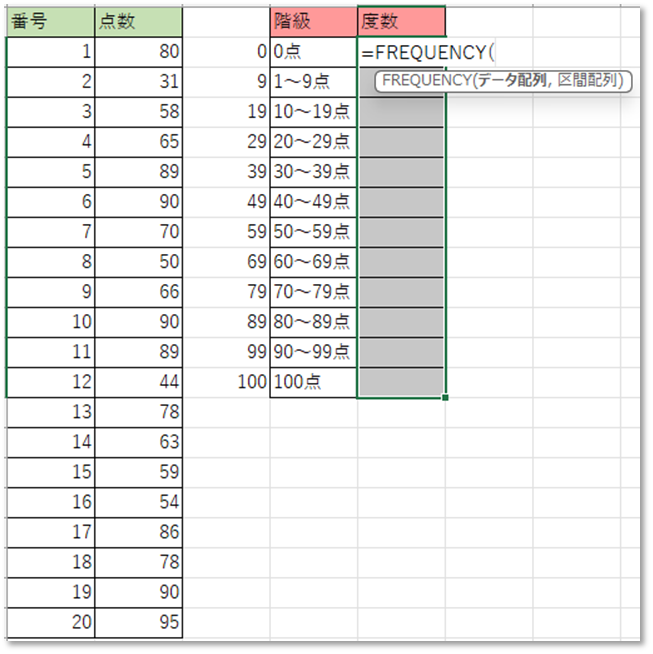
④データ配列、区間配列にそれぞれ該当するデータを入れます。
データ配列は元データ、区間配列はどのように区切りたいかを表している部分となります。
ここではデータ配列は青色部分、区間配列は赤色部分です。
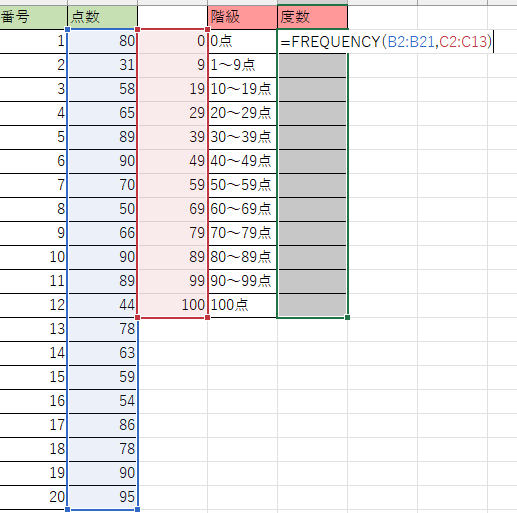
⑤決定は「Shift」+「ctrl」+「Enter」で行う
「Shift」+「ctrl」+「Enter」は配列数式をするお作法になります。
そもそも配列数式とは複数の計算を実行することで、ここでは度数分布表の選択したセルに一気に計算することができます。
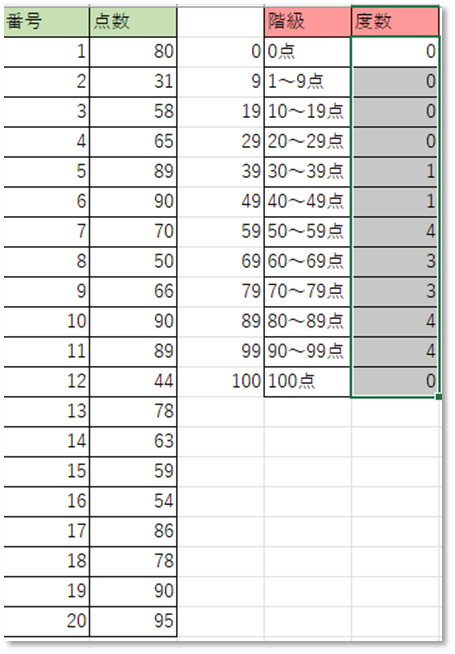
棒グラフの作成
度数分布表が完成しましたら、棒グラフを作成していきます。
階級と度数の表を選択した状態でエクセル上部にある【挿入】から棒グラフを作成します。
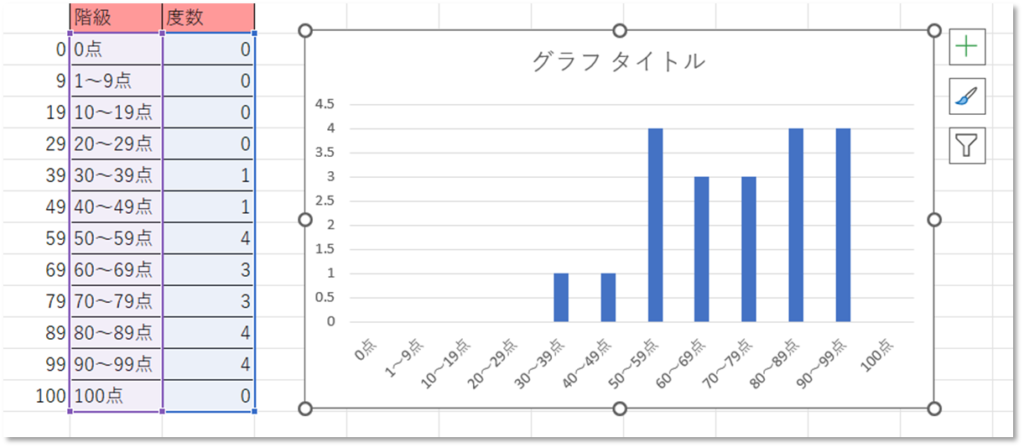
続いて、棒グラフを選択し右クリックから【データ系列の書式設定】のウインドウを開きます。
【要素の間隔】を0%にします。
(詳細は下記をご参照ください)

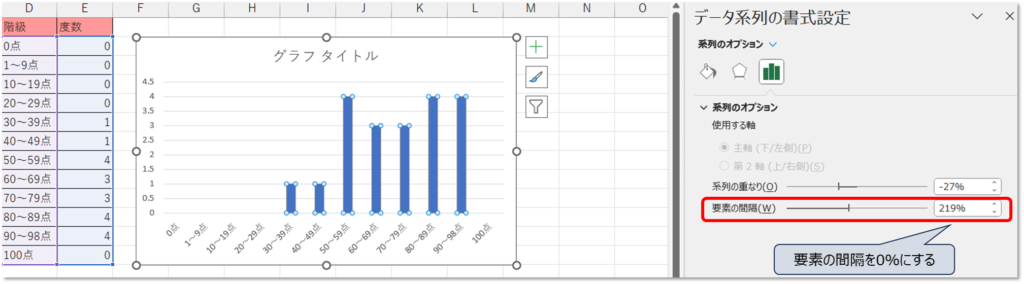
【要素の間隔】を0%にすると棒グラフと棒グラフの間がなくなりますので、ヒストグラムのような形になります。
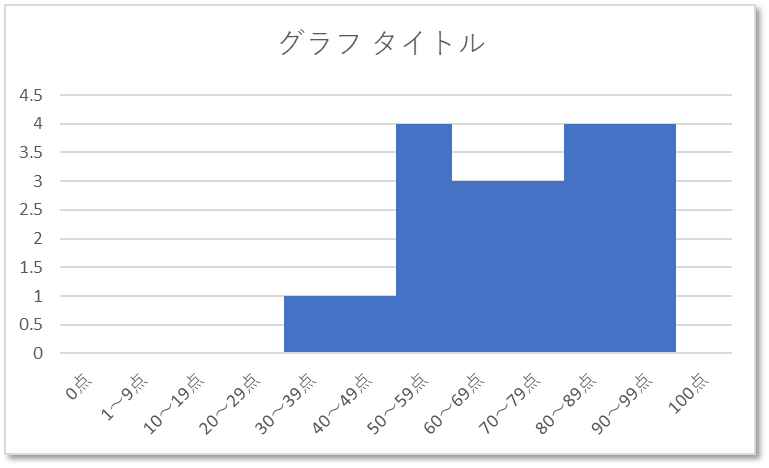
このままですと見映えがあまりよくないですので、軸の調整や枠線の追加等を行っていきます。
これでヒストグラムの完成です。
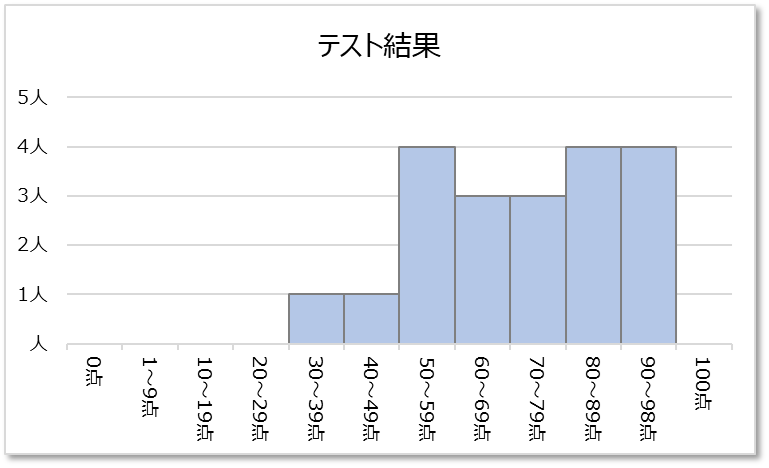
時短にはテンプレートも活用しよう!
エクセルでグラフ作るの、正直めんどう…
そんなあなたに【bizocean(ビズオーシャン)】がおすすめ!
● 見やすいグラフ付きのExcelテンプレートが豊富
● ダウンロードして、数値を入れ替えるだけ
● 誰でも“プレゼン映え”する資料がすぐ完成!
また私自身が作成した波線のテンプレートを販売していますので、よろしければ下記からダウンロードしてください。
テンプレートはこちら
(購入する場合、かごに入れてゲスト購入してください、入力は偽名等で問題ございません。システム上どうしても入力が必要になっております。)
まとめ
今回の記事でご紹介したポイントをまとめました。
- ヒストグラムと棒グラフは意味合いが異なる
- 作成パターン1:直接ヒストグラムを挿入する
- 作成パターン2:棒グラフをヒストグラムのようにする
- 度数分布表の作成(関数=FREQUENCY)
- 棒グラフの作成と要素の間隔0%
ご自身でヒストグラムを作成する機会は少ないと思いますが、ご参考になればと幸いです。最後までご覧いただきありがとうございます!