棒グラフの作り方はわかるけど、いろんな数値を一つのグラフにまとめたいな・・・・
という方必見!
ここでは、積み上げ棒グラフというグラフの作成方法をお伝えします!!

積み上げ棒グラフ?どんなやつ?難しそう・・・

よく売上を視覚化する際に使われるグラフです。百聞は一見に如かず、実際に作成してみましょう。
可能な限り細かく記載しますので、参考にしていただけたらと思います!
クロス集計表
そもそもですが、グラフを作るのには参照するデータが必要となります。
棒グラフの説明では参照データが1行(横のことですね)でしたが、データをまとめていると、2行、3行とどんどん増えていくことがあります。
この列(縦)と行(横)で表されているデータのことをクロス集計表といいます。
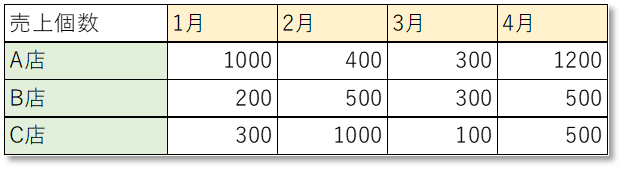
A店とB店で売上個数を見てみますと、同じ1月でも当然のごとくデータは異なります。
このように行列片方の変数(「A店、B店・・」や「1月、2月・・」)が変わったときに、交差箇所のデータが変わっていくようなものを言います。
クロス集計表を視覚的に表す方法はいくつかありますが、その一つとして積み上げ棒グラフがありますので、そちらを見ていきましょう。
積み上げ棒グラフ
先ほどのクロス表を棒グラフで表した場合、下記の形となります。
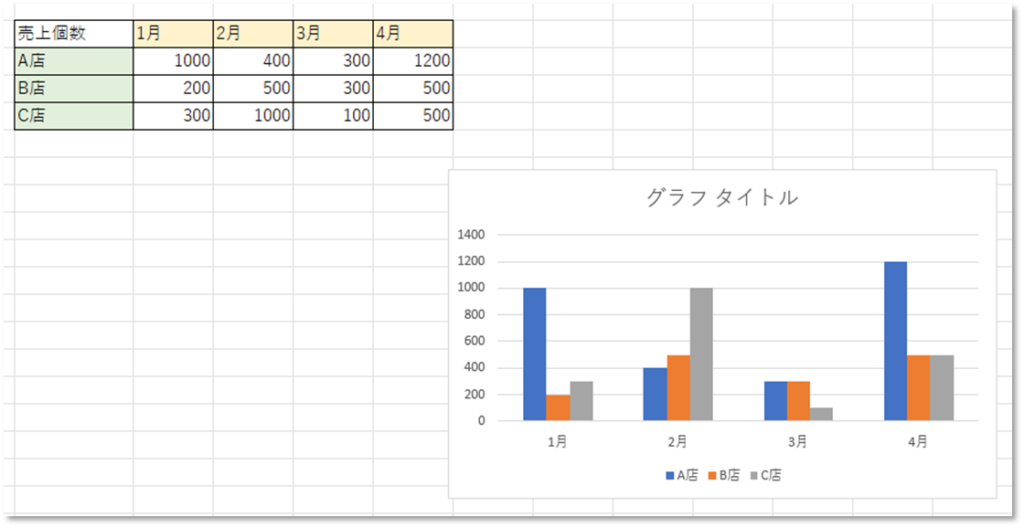
このグラフを棒グラフの編集で紹介しましたようにこのままの形で編集していくことも可能です。

しかし今回は各店の4月までの合計売上個数を比較したいと思います。しかし、このままでは正直分かりにくいので、そこで積み上げ棒グラフを使用します。
積み上げ棒グラフの挿入
棒グラフの挿入と同様に、表示したいデータの範囲を選択します。
選択した状態で、エクセルの上部にある【挿入】を選択します。挿入するグラフは、赤枠で囲んだ積み上げ縦棒を選択します。
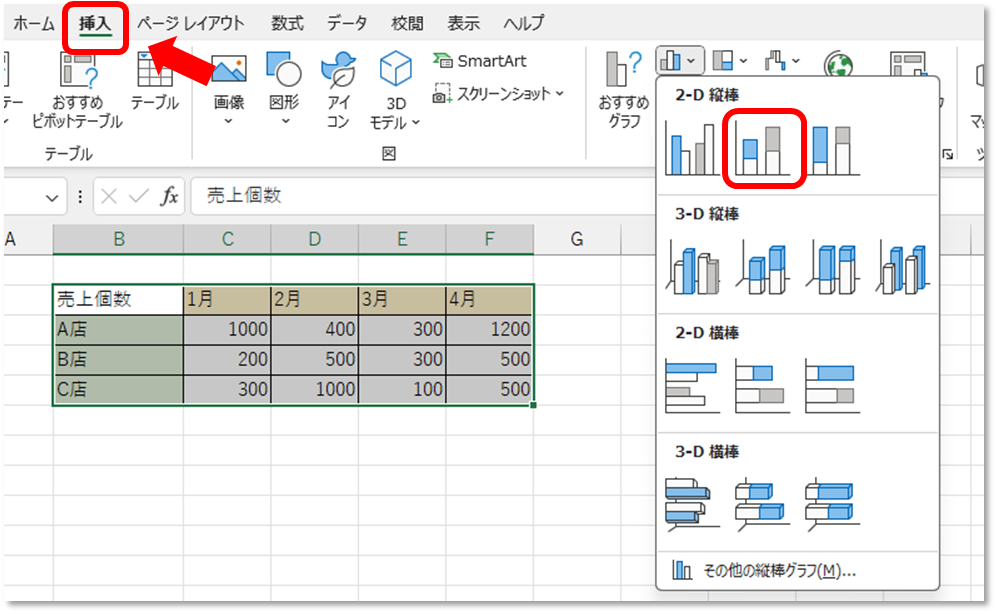
積み上げ棒グラフを挿入した場合、横軸に各月が表示され、月ごとの全店売上個数になります。
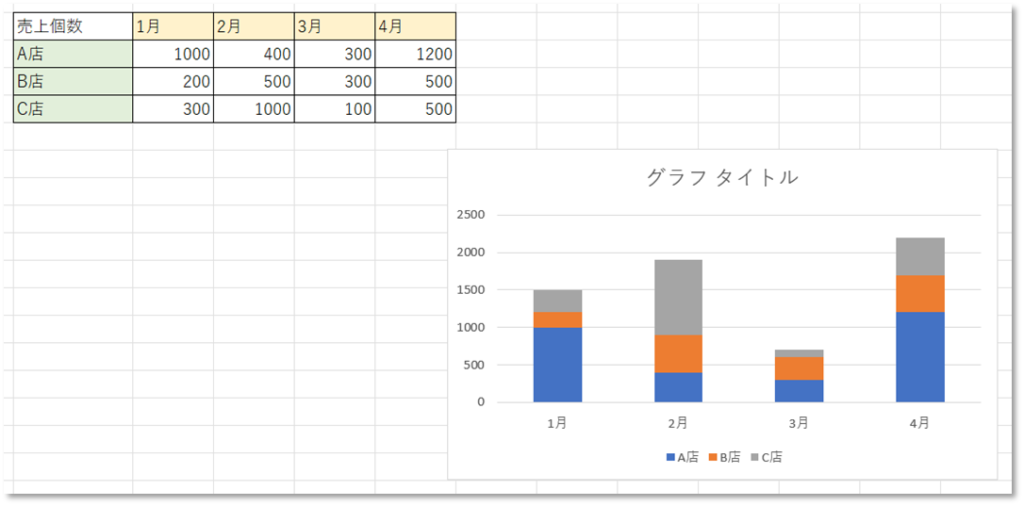
グラフの行列切り替え(軸変更)
しかし、ここで表示したいのが各店の4月までの合計売上個数となりますので、横軸を月ごとではなく、店舗ごとに変更する必要があります。
グラフの空白で右クリック、「データの選択」を選択します。
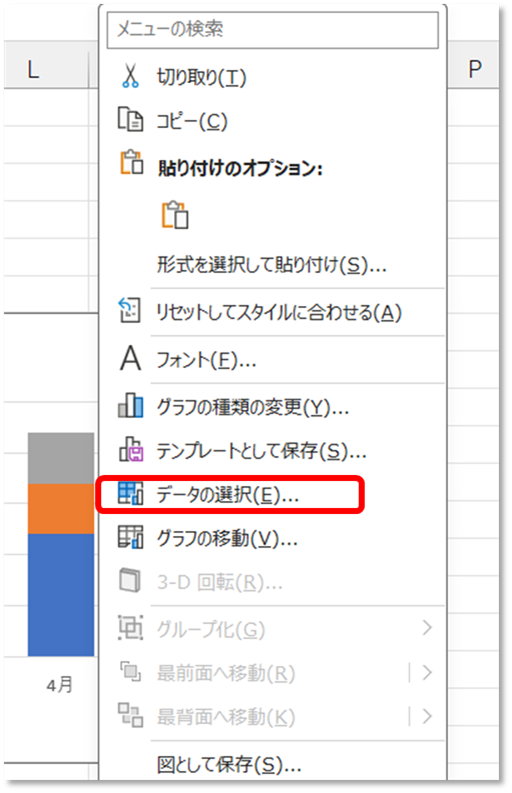
「データの選択」を選択すると下記のウインドウと参照しているデータの範囲が点線で表示されますので、「行/列の切り替え」を選択します。
そうしますと横軸が店舗ごとに変更になったのが分かると思います。
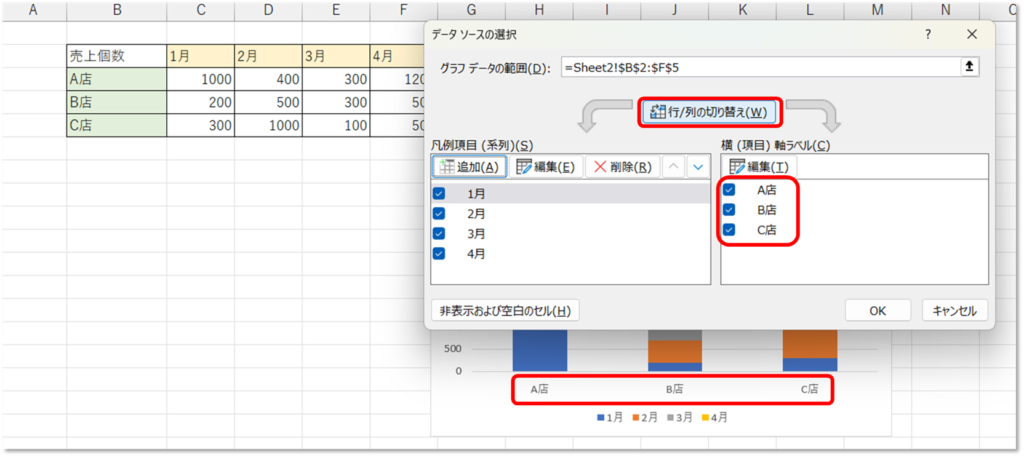
クロス集計表の行列入れ替え
先ほどはグラフの行/列切り替えを行いましたが、
クロス集計表自体の行/列切り替えも可能となります。
まずはクロス集計表をコピーします。
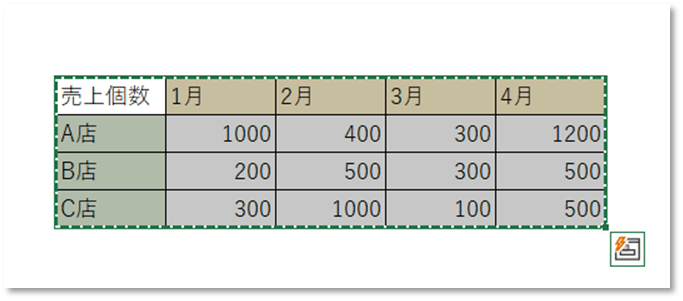
コピーはクロス集計表全体を選択して【ctrl】+【C】で可能となります。
(このようにキーボード上で操作できることをショートカットキーといいます)
もちろんクロス集計表全体を選択した状態で、「右クリック」→表示されたタブの中から「コピー」でも可能ですが、私としては【ctrl】+【C】のショートカットキーを使うことをお勧めします。
コピーしたクロス集計表を貼り付けます。
ただ、単に貼り付けても行/列は切り替わりませんので、「貼り付けのオプション」から「行/列の切り替え」を選択して貼り付けてください。そうしますと右の下のように行/列の切り替えが行われました。
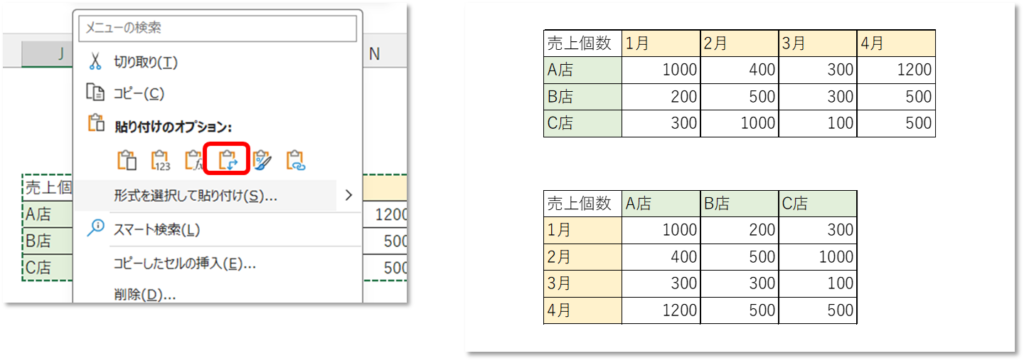
ただここで注意いただきたいのが、行/列の切り替えを行った集計表で積み上げ棒グラフを挿入しても、最初と同様に横軸に月が来てしまうということです。
エクセルのグラフは項目数が多いほうをグラフ上横軸と判断することがありますので、集計表の行/列の切り替えを行ってもグラフ上で行/列の切り替えを行わないといけない形となります。
ですので、あくまもで集計表の行/列の切り替えの方法だけ理解いただけたらと思います。
区分線の追加
これまでの対応で下記のような積み上げ棒グラフが出来上がりましたが、
もう少し編集してさらに分かりやすいようにしたいと思います。
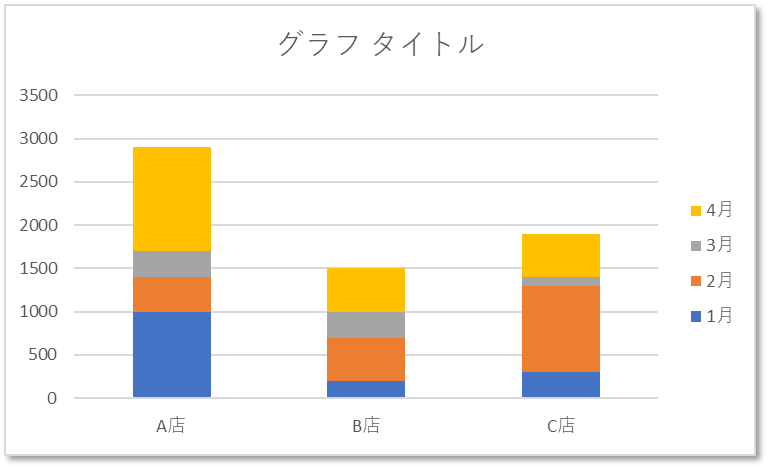
ここでは区分線といわれるものを設定していきます。
区分線はそれぞれの軸で同じ区分に該当するものを表す線で、こちらの設定も難しいものではありません。
ステップは主に5ステップとなります。
①グラフを選択
②上部にある【グラフのデザイン】を選択
③【グラフ要素を追加】を選択
④【線】を選択
⑤【区分線】を選択
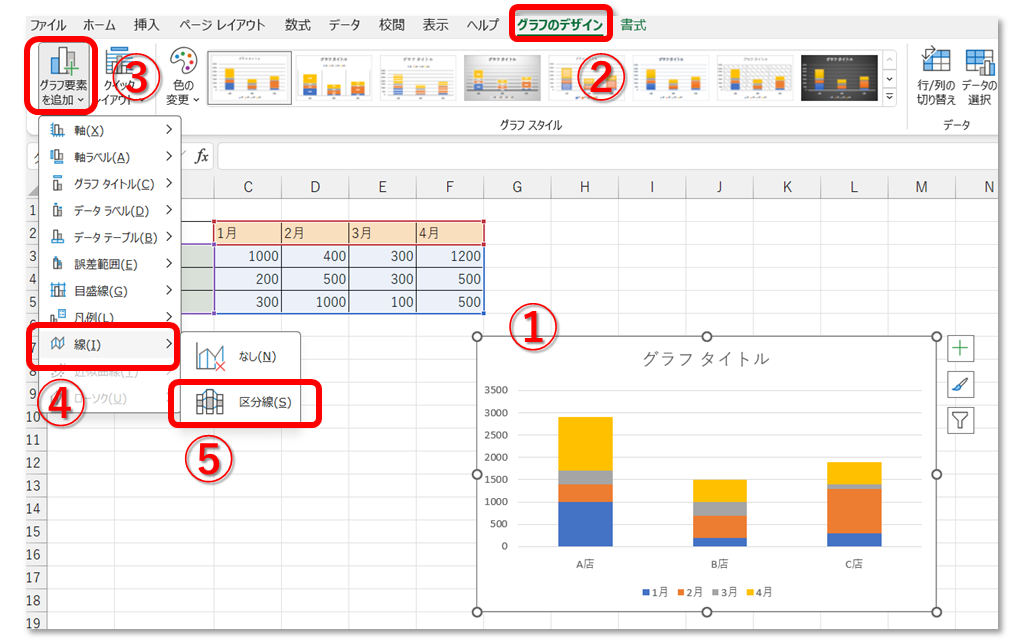
無事区分線が入りました!
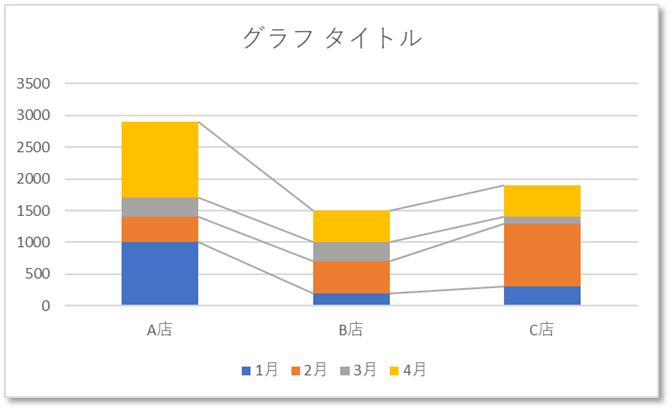
区分線も棒グラフの編集で紹介しました【グラフエリアの書式設定】【軸の書式設定】【データ系列の書式設定】と同様に【区分線の書式設定】があります。
区分線を選択すると【区分線の書式設定】が出てきますので、
その中で色や点線などの変更が可能となります。
(下記では点線に変更する場所を表示しております。)
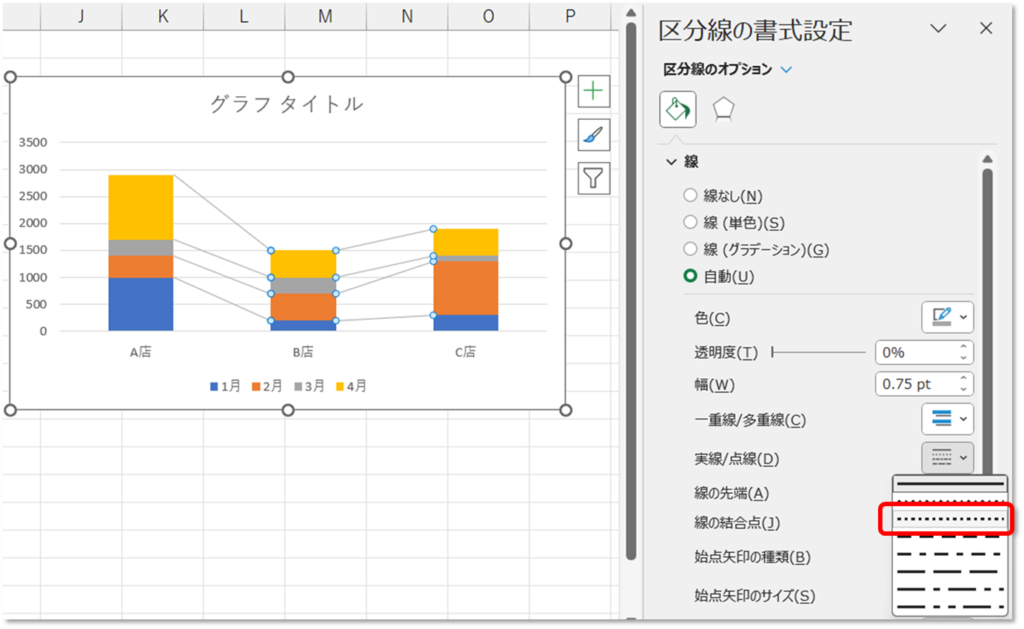
凡例の移動
より見やすくするために、凡例の移動をします。
凡例とは、画像の赤枠で示したデータの項目を示すものです。
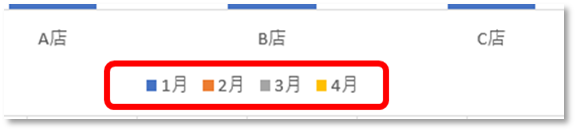
今、凡例が1月、2月・・・と横並びになっていますが、該当するデータは縦に並んでいます。
そのため、凡例も縦に並べたほうが見やすくなります。
凡例を縦にしようと凡例にカーソルを合わせて手動(ドラッグ)で縦長に変更した場合、下記のようにデータの項目順とは反対に並んでしまいます。
(データは1月が一番下、凡例は1月が一番上という状況)
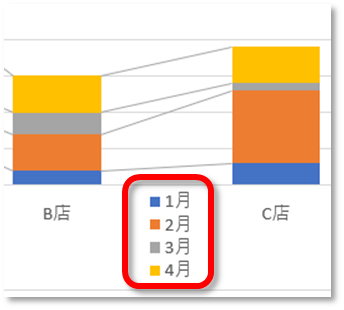
凡例を動かす際は、グラフを選択し、「グラフ要素」の「凡例」から右などに移動をしてください。
この方法で移動した場合、図にありますよにデータの並び順と一致しております。
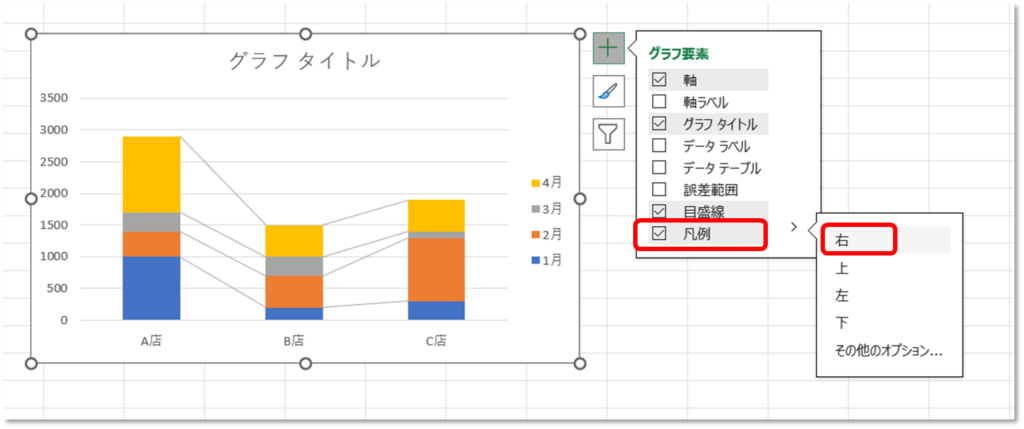
最後に、棒グラフの編集で紹介しました「データラベルの追加」「データ系列の書式設定」などを行い、
グラフが完成しました!(だいぶ印象が変わったと思います。)
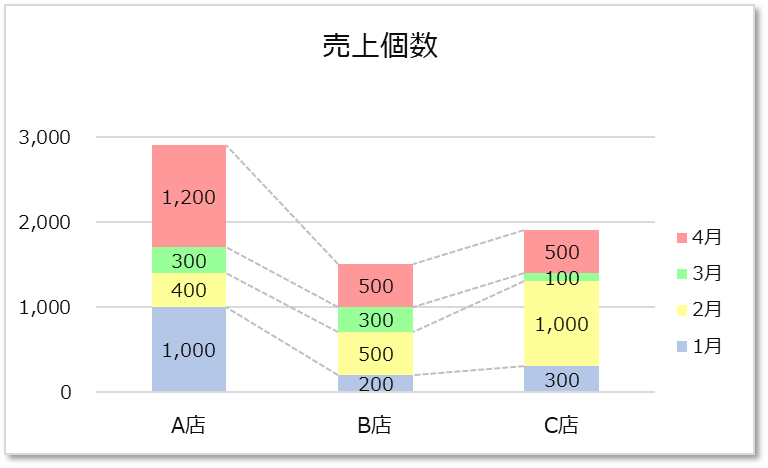

時短にはテンプレートも活用しよう!
エクセルでグラフ作るの、正直めんどう…
そんなあなたに【bizocean(ビズオーシャン)】がおすすめ!
● 見やすいグラフ付きのExcelテンプレートが豊富
● ダウンロードして、数値を入れ替えるだけ
● 誰でも“プレゼン映え”する資料がすぐ完成!
稟議書・請求書・契約書など20,000点以上!
また私自身が作成した波線のテンプレートを販売していますので、よろしければ下記からダウンロードしてください。
テンプレートはこちら
(購入する場合、かごに入れてゲスト購入してください、入力は偽名等で問題ございません。システム上どうしても入力が必要になっております。)
まとめ
今回の記事でご紹介したポイントをまとめました。
- クロス集計表
- 積み上げ棒グラフの挿入
- グラフの行列切り替え(軸変更):「データの選択」を選択し、「行/列の切り替え」
- クロス集計表の行列入れ替え
- 区分線の追加:5ステップで完了
- 凡例の移動:手動ではなく「グラフ要素」から
積み上げ棒グラフだけでなく、他のグラフでも使用できますでの参考にしてみてください!
最後までご覧いただきありがとうございます!
