仕事や授業でグラフを作成することになったけど、
「やったことない、、」
「やり方を忘れた、、」
という方必見!
ここでは、Excelグラフの基本的な使い方をお伝えします!!

でもグラフなんて作るの難しいんじゃないの?

ご安心ください!ここではグラフ作りの基本を棒グラフを用いながらご説明します!
この記事はこれからのグラフ作りの基本となりますので、可能な限り細かく記載していきます!
早速ご説明していきます!
時短したい方、初心者の方にグラフのテンプレートを作成しましたのでご購入いただくことも可能です。
テンプレート販売はこちら
グラフの挿入
グラフの挿入はとても簡単です!
下記のステップだけです。
①表示したいデータを決める
②【挿入】のアイコンから使いたいグラフを選択する
ここでは下記のような売上個数を例にしてみます。
1月~4月までのデータがありますので、こちらの表を左クリックを押しながら選択します。
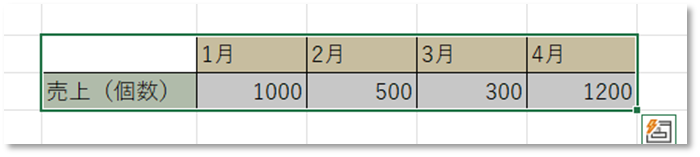
表を選択しながら、エクセルの上部にある【挿入】を選択します。
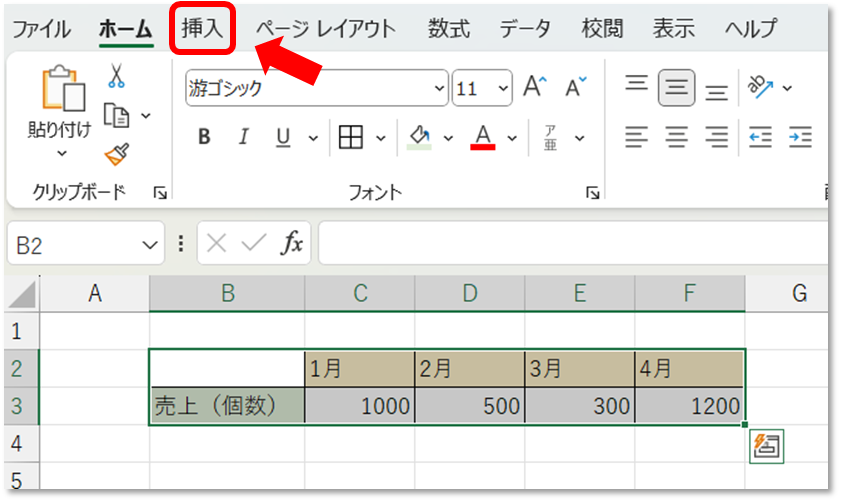
【挿入】を選択すると、グラフの絵が出てきますので今回は棒グラフを選択します。(下記左図)
選択すると、棒グラフもいくつか種類が出てきますので、集合縦棒を選択。(下記右図)
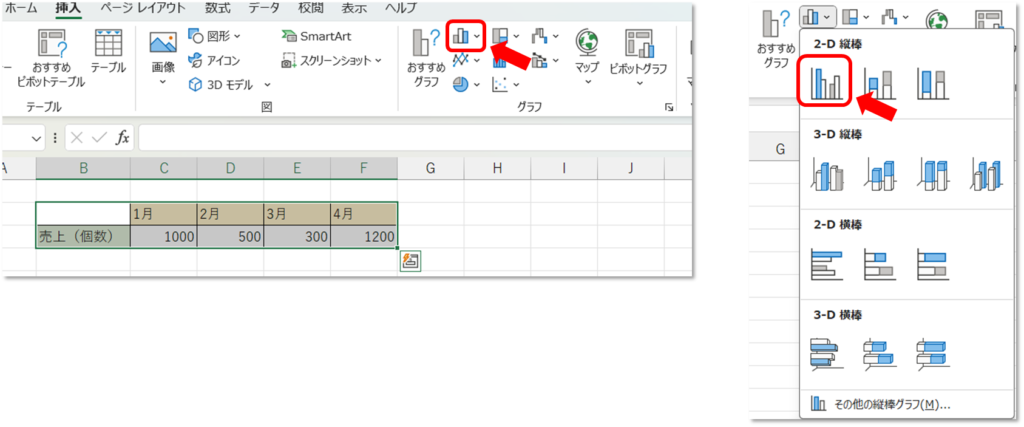
無事グラフが挿入されました!!
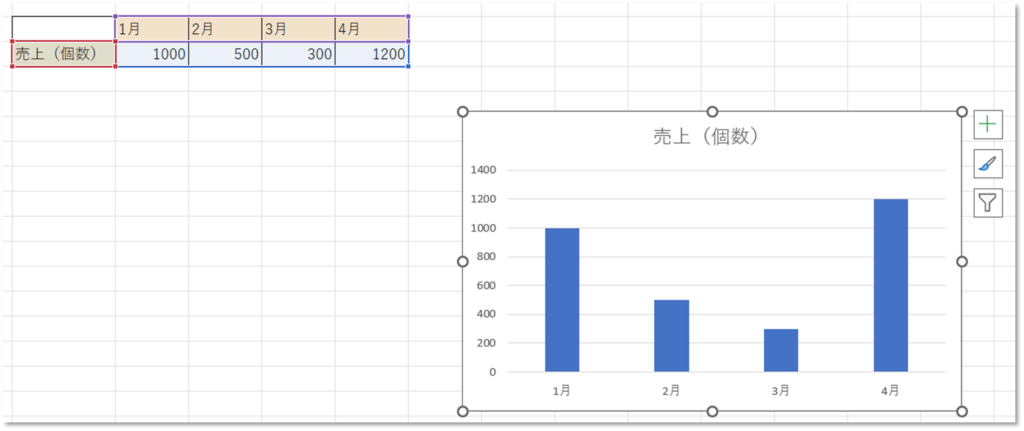
このままでもグラフとして成立はしますが、もう少し見栄えをよくしたいと思いますで編集していきます。
縦棒グラフの編集
グラフの編集で基本的に使わるのが【グラフエリアの書式設定】【軸の書式設定】【データ系列の書式設定】の3つとなります。
それぞれどのようなものか実際に編集していきます!
グラフエリアの書式設定
先ほど作成したグラフの空白あたりで右クリックすると下左図のメニューが表示されますので、
【グラフエリアの書式設定】を左クリック。【グラフエリアの書式設定】の詳細が表示され、
グラフ全体の編集が可能となります。(下記右図)
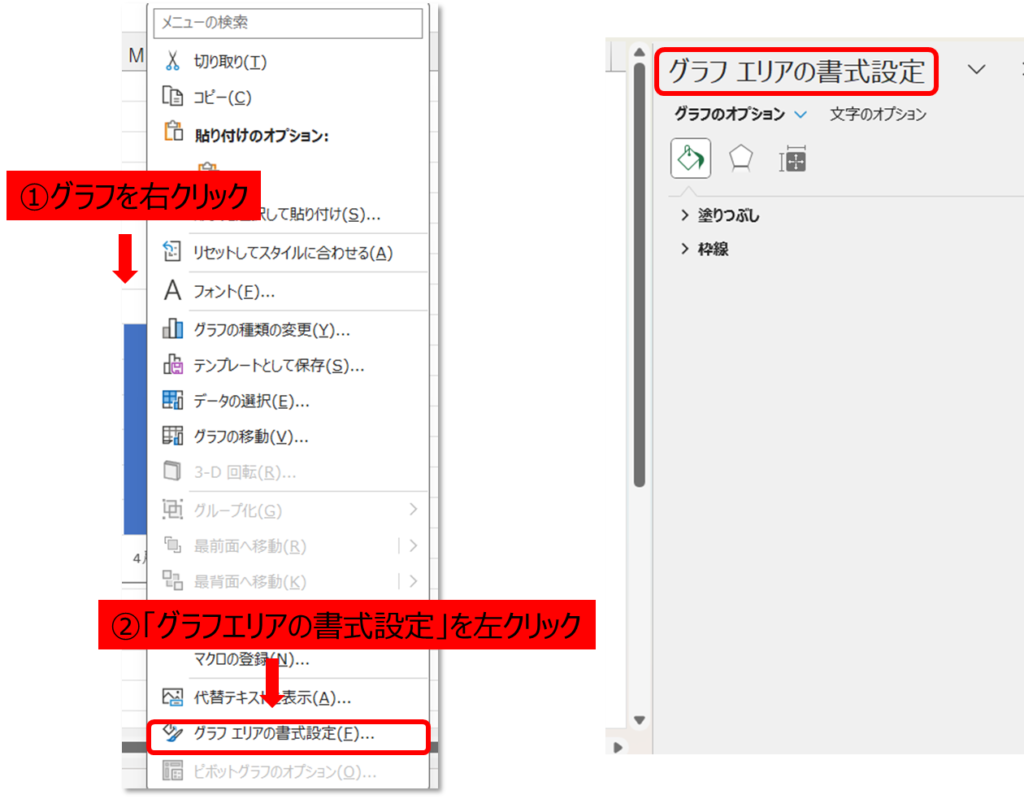
【グラフエリアの書式設定】では文字の色や線、横書き・縦書きなど変更できるのですが、文字のフォント変更ができません。
文字のフォントを変更したい場合は、グラフのエリアを選択し(グラフ全体の外枠が選択されているような状態)にして、リボンにある文字フォントを変更することで、グラフ内の文字フォントが一括で変更できます。太文字、文字の大きさなども同様にリボンから変更ができます。(下図)
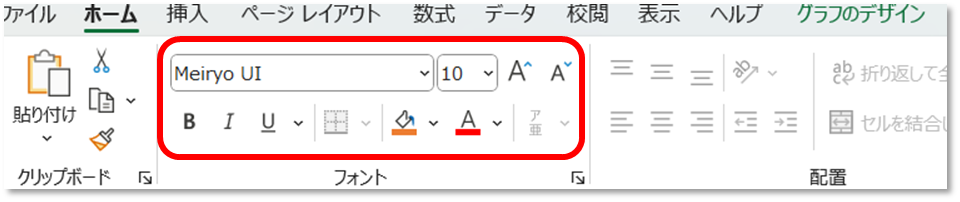
私は今回リボンからMeiryoUIに、文字の色を黒に一括変更しました。
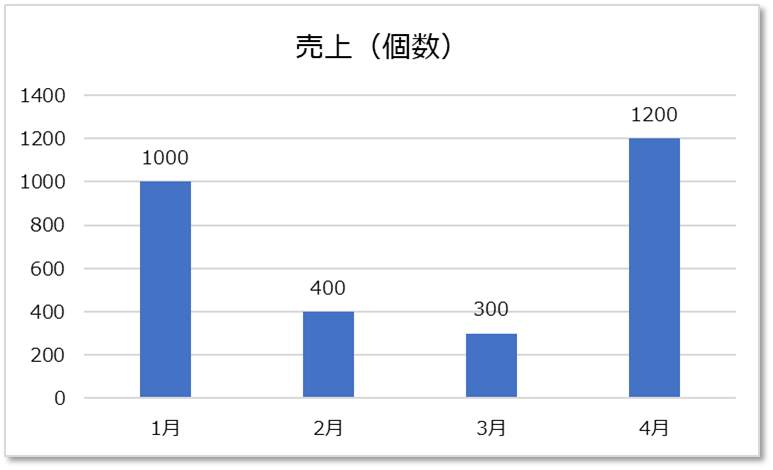
軸の書式設定
続いて、【軸の書式設定】です。
【軸の書式設定】では下記以外にも様々な設定が可能でとなります。
・表示している最大値や最小値
・目盛の単位(幅)
・軸の縦書き、横書き など
まずは、軸(縦や横の目盛)で右クリックをすると【軸の書式設定】が出てきますので、選択すると詳細が出てきます。
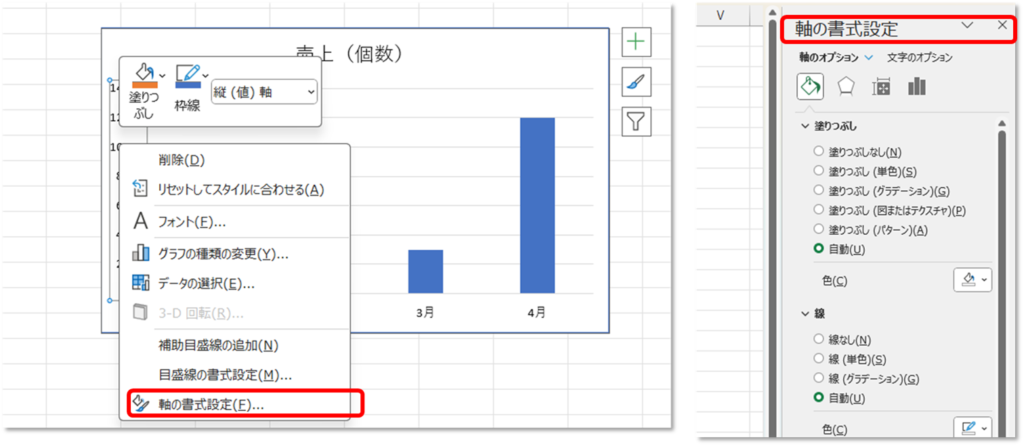
※先ほどの【グラフエリアの書式設定】のように右側に既にメニューが出ている状態であれば、右クリックではなく左クリックで軸を選択することで編集可能
表示形式の変更
縦軸を選択し表示形式を「数値」に変更することで、「1400」が「1,400」のように「,」が挿入されました。
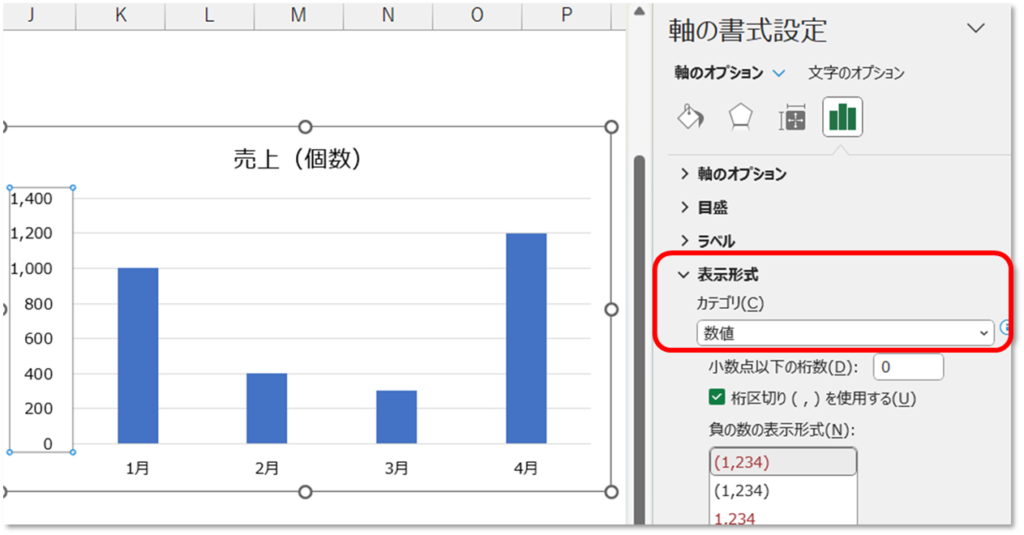
軸の最大値や単位の変更
縦軸の軸オプションの境界値の最小値・最大値や単位の主を変更することで目盛の調整が可能です。
ここでは最大値「1,500」、単位の主を「500」に変更しました。
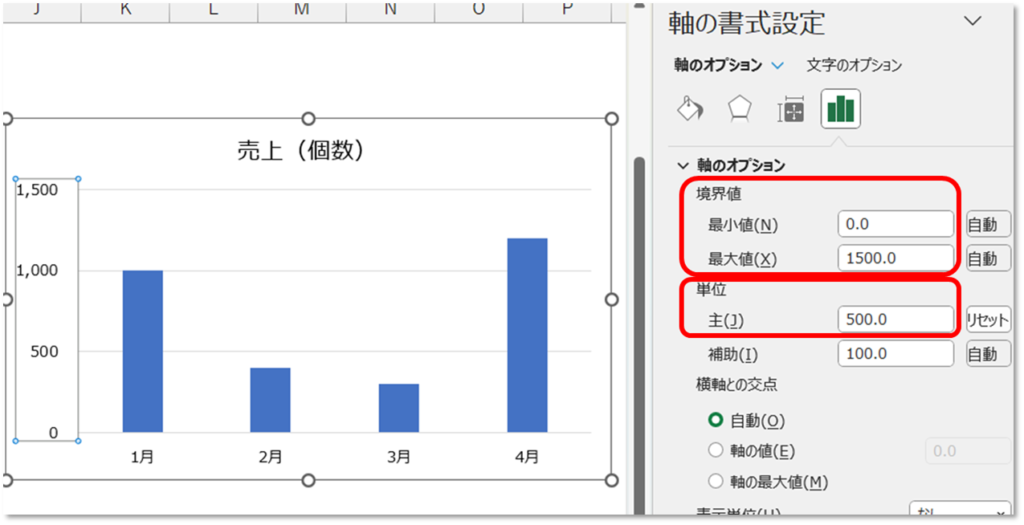
データ系列の書式設定(グラフの幅を変える)
【データ系列の書式設定】では、グラフの色や枠線など設定できますが、私がここで使うのは「要素の間隔」です。
ここまで作成した棒グラフですが、グラフ(要素)とグラフ(要素)の間隔がかなり空いている状態となります。
「要素の間隔」は%で表示されており、間隔が0%になるほど、間隔がなくなるため、間隔を埋めるようにグラフが太くなります。この数値を調整して好みの太さにします。
実際の方法は、グラフを選択して右クリックで【データ系列の書式設定】を選択します。その後、「系列のオプション」にあります、「要素の間隔」の値を変更します。
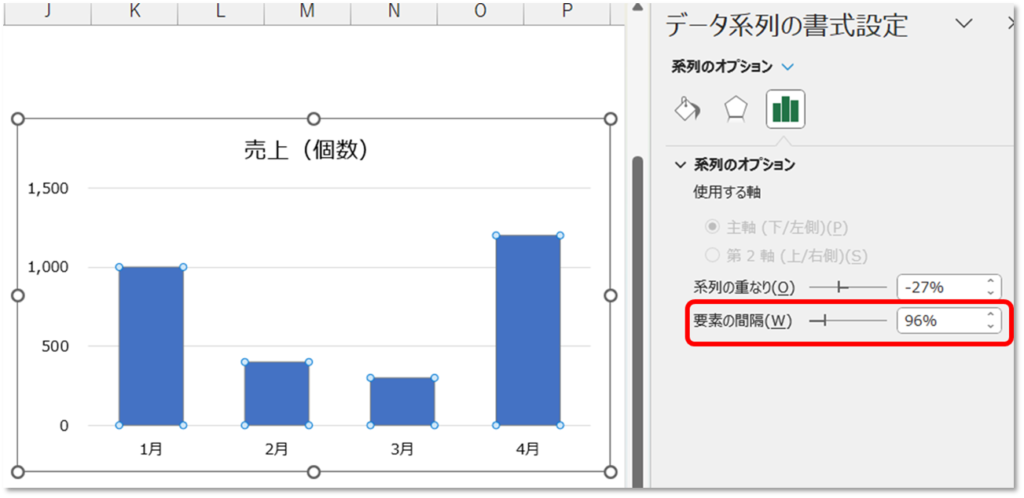
※ここもですが、【グラフエリアの書式設定】【軸の書式設定】のように右側に既にメニューが出ている状態であれば、右クリックではなく左クリックでグラフを選択することで編集可能
データラベルの追加
最後にもう一点追加したいと思います。
現状グラフ自体は表示されていますが、そのグラフが一体いくつなのかは分かりにくい状況となっております。
そこで重要になるのでがデータラベルです。
データラベルは各グラフがいくつなのかを示してくれるものとなっており、グラフには欠かせません。
データラベルの追加はとても簡単です!
全体のデータラベル表示
グラフにカーソルを合わせクリックすることでグラフの右側に3種類のアイコンが表示されます。
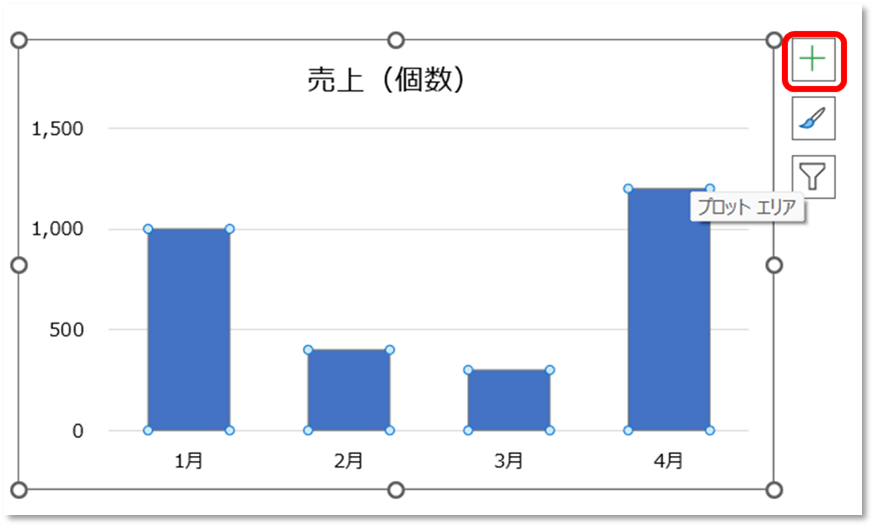
この中で【+】は「グラフ要素」となり、ここにデータラベルの欄があります。
データラベルにチェックを入れることで赤枠のようなラベルを表示させることができます。
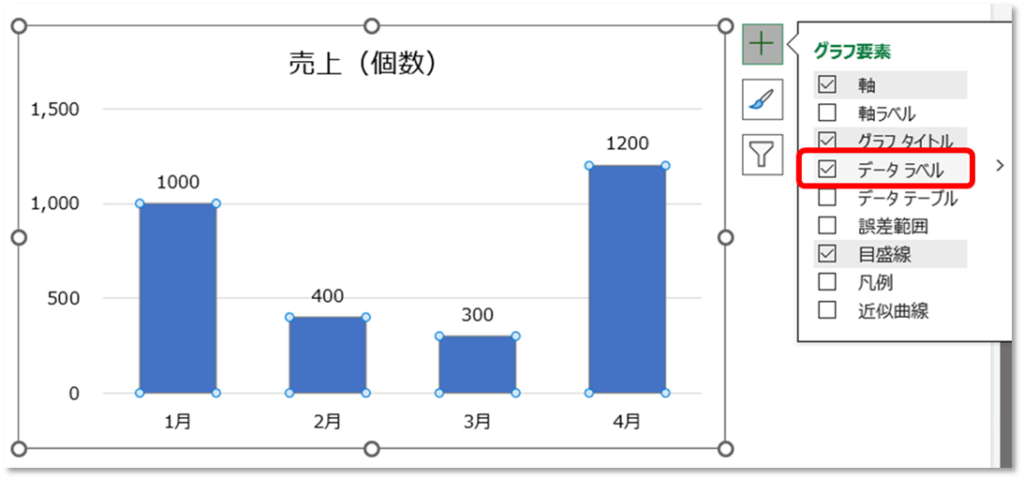
指定グラフのみデータラベル表示
データのラベルですが、個別のグラフだけに表示させることも可能です。
表示させていグラフを2回クリックします。
1回目:すべてのグラフが選択させる
2回目:個別のグラフが選択させる
2回目の個別グラフが選択されている状況で「グラフ要素」からデータラベルにチェックを入れます。
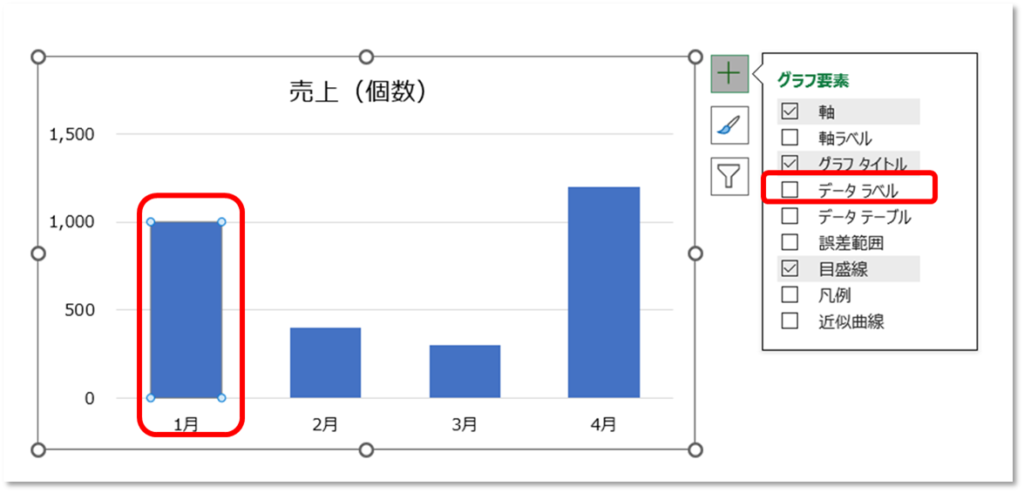
ここでは1月のグラフだけ選択されておりますので、この状況でデータラベルにチェックを入れると
1月のみデータラベルが表示されます。
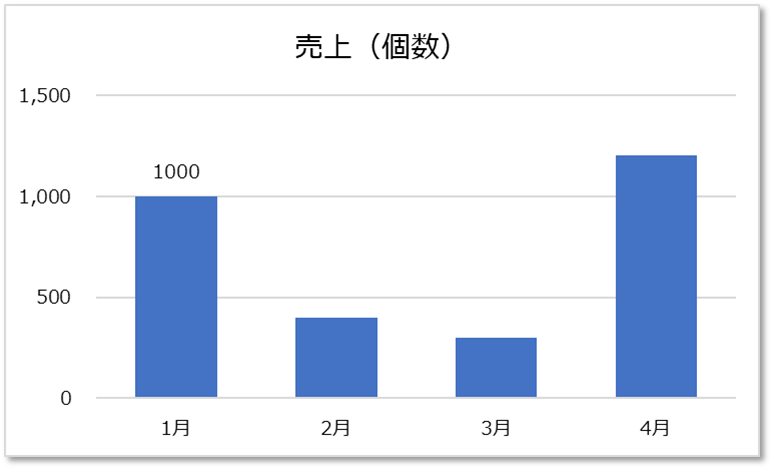
データラベルの書式設定
追加されたデータラベルは下記の【データラベルの書式設定】で書式の変更が可能です。
軸でも実施しましたが、表示形式の変更を行いたいと思います。
赤枠で囲まれた部分を軸と同様に「数値」に変更すると、
「1000」→「1,000」のように「,」が追加されます。
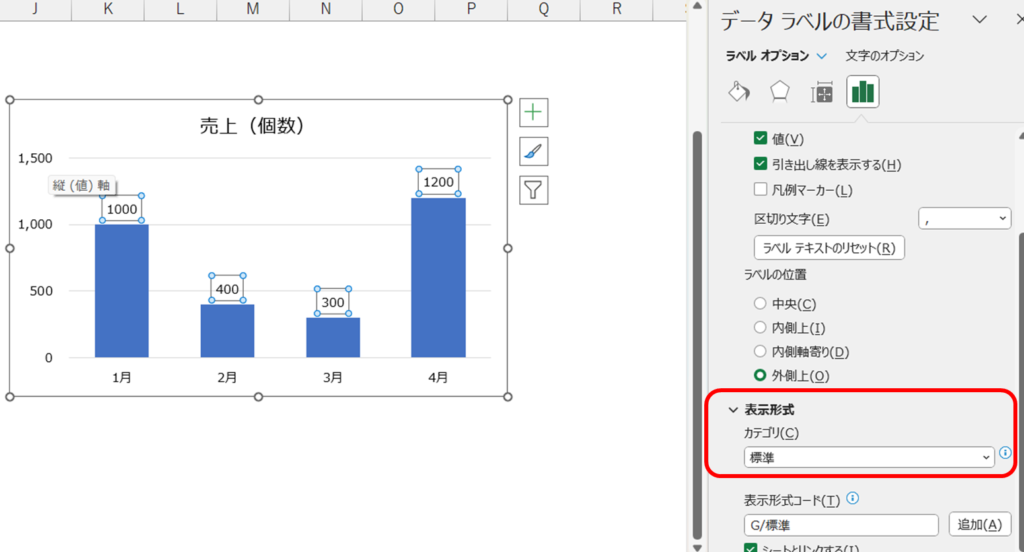
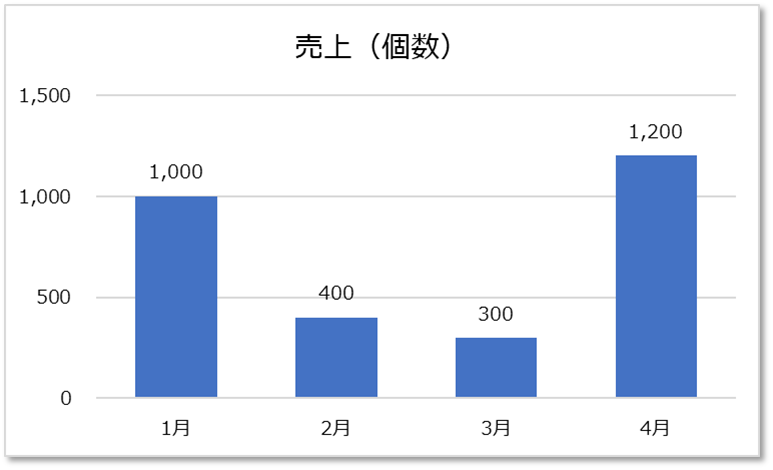
グラフごとの色の変更
さらにグラフの色を変更を変更したいと思います。
先ほどの指定グラフのデータラベル表示と同様になりますが、個別のグラフのみ選択する必要があります。
復習も兼ねて、
1月のグラフを1回クリックするとグラフ全部(4本)が選択されます。
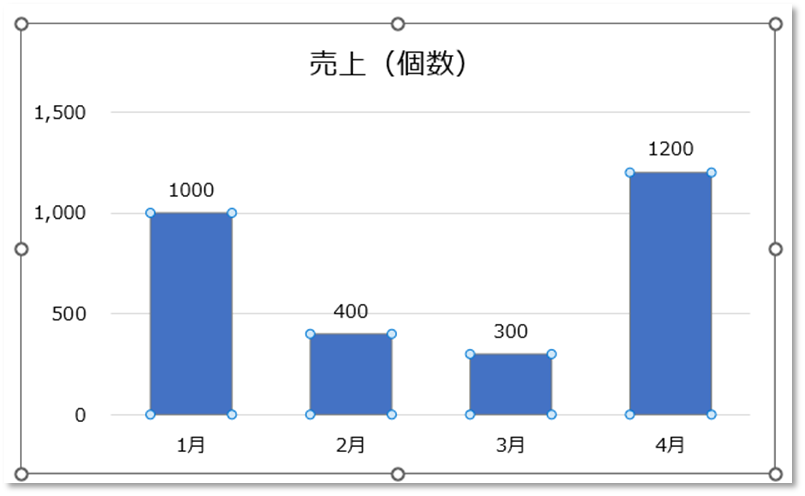
もう一度1月のグラフをクリックすると、1月のグラフだけが選択された状態になります。
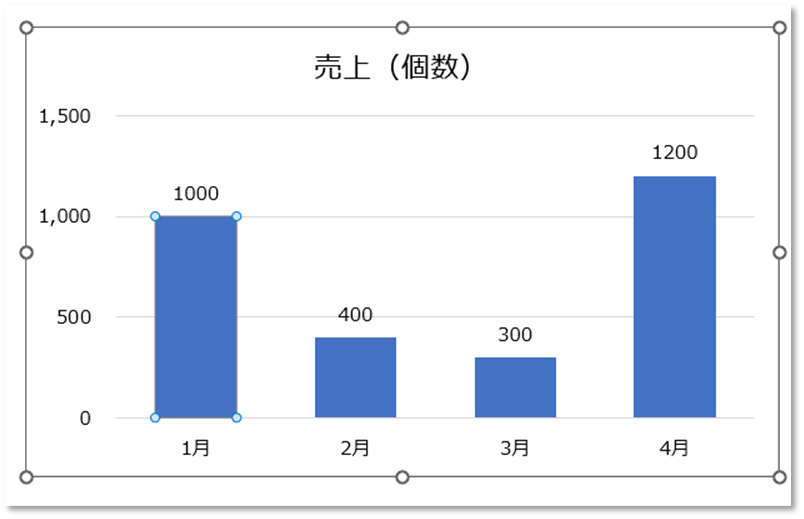
この状態で「塗りつぶしの色」から色を変更することで、1本だけ色を変更することができます。
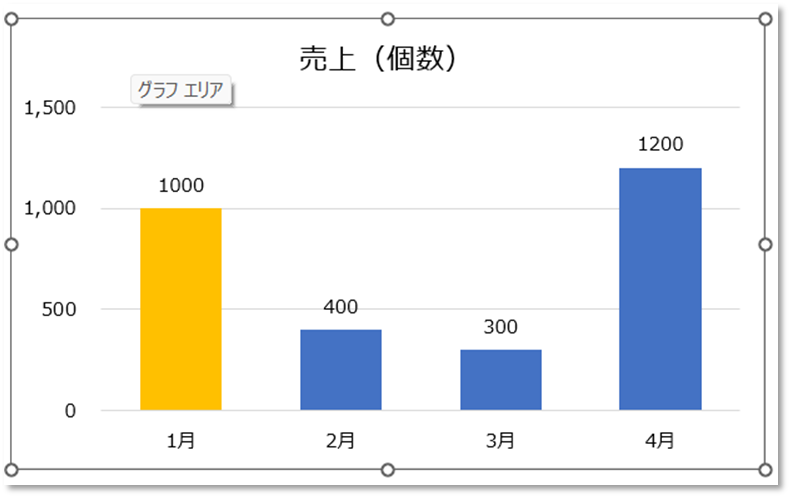
4月も同様に色の変更を行います。
最初に挿入されたグラフとはだいぶ印象が変わったかと思います!
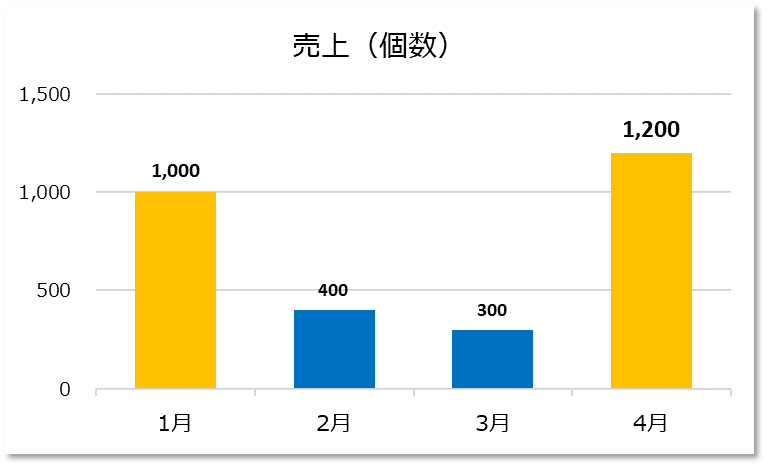
まとめ
今回の記事でご紹介したポイントをまとめました。
- グラフの挿入は2ステップ
- グラフエリアの書式設定:グラフ全体のフォントや色などを編集
- 軸の書式設定:表示している最大値や最小値、目盛の単位(幅)、軸の縦書き・横書き
- データ系列の書式設定:要素の間隔
- データラベル:グラフの数値
- データラベルの書式設定
- グラフごとの色の変更
今回棒グラフでご紹介しましたが、各方法は他のグラフでも使用する方法になりますので、是非マスターしてみてください。
最後までご覧いただきありがとうございます!
