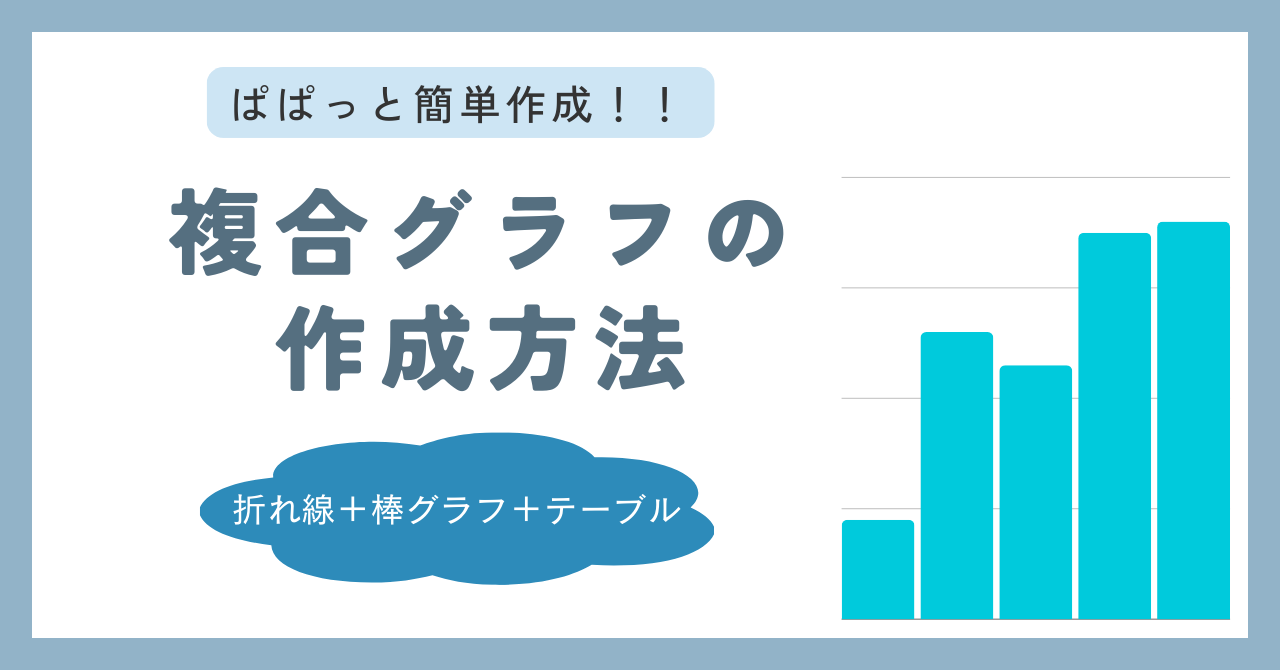この記事では折れ線+棒グラフやテーブル付きグラフの作成についてみていきます。

複数のグラフを組み合わせるの難しそう…

組み合わせといっても、基本的には折れ線と棒グラフの組み合わせとなりますので、難しいことはありません。折角ですのでデータのテーブルもつけて下記のようなグラフをここでは作成したいと思います。
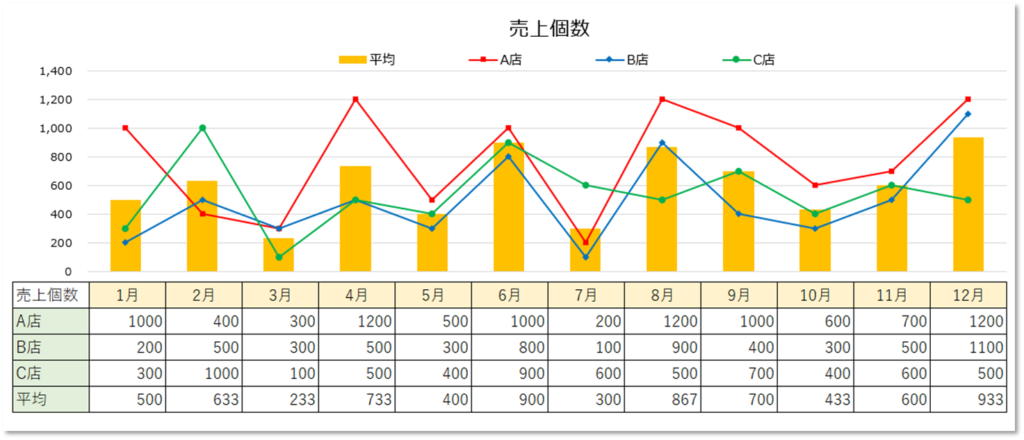
折れ線+棒グラフ
今回使用するクロス集計表はこちらです。
1月から12月までの売上個数データと3店舗の平均となります。

ここでちょっと関数のご紹介をします。
今回紹介するのは「AVERAGE」(平均)となります。読み方は「アベレージ」です。
おそらくアベレージといえば、聞いたことがある人は多いのではないでしょうか。
1月の平均のセルに「=AVERAGE(A店1月のセル名:C店1月のセル名)」を入れ、計算し、
あとはオートフィル機能で12月まで引っ張っていきます。
オートフィル機能に関しましては下記の記事をご参照ください。

折れ線グラフの挿入・編集
折れ線+棒グラフを作成する際に最初に挿入するグラフとして、下記の様に組み合わせグラフがありますが、今回は折れ線グラフからグラフの変更で対応していきたいと思います。
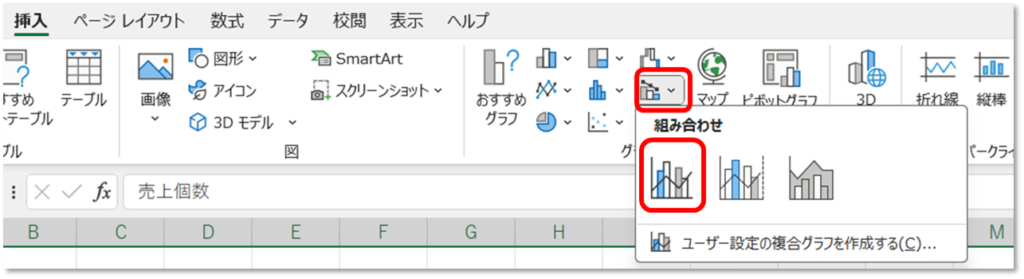
まずは先ほどのクロス表をもとに折れ線グラフを挿入・編集します。
折れ線グラフと編集は下記の記事をご参照ください。

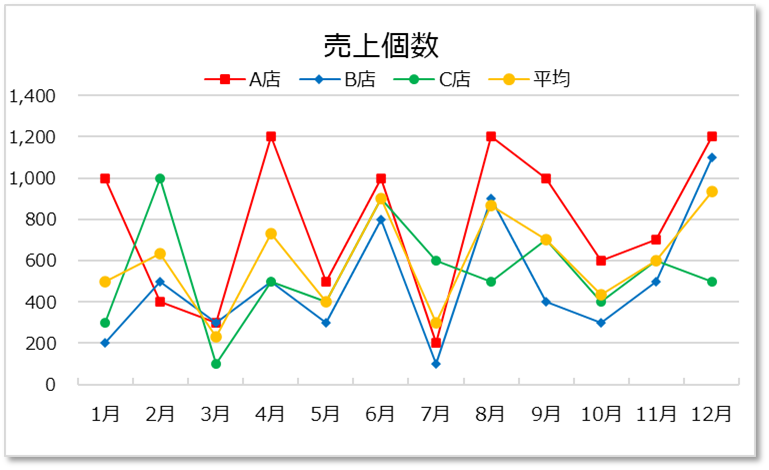
グラフの変更
作成したグラフは折れ線グラフのみになっておりますので、ここから一部のグラフを棒グラフに変更していきます。
ここでは平均の折れ線グラフを棒グラフに変更していきます。
①いずれかの折れ線グラフを選択し、右クリック、【系列グラフの種類の変更】を選択します。
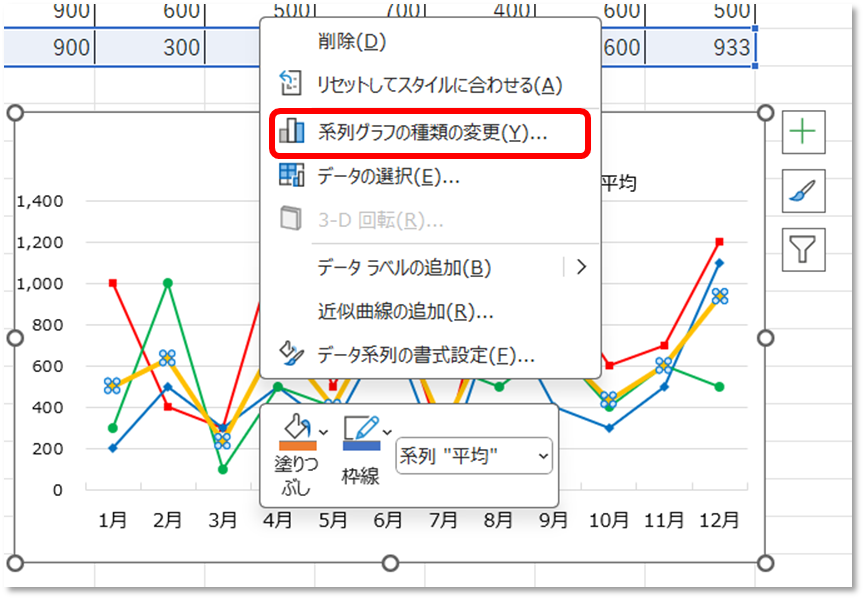
②下記のようなウインドウが表示されますので、平均部分のグラフを変更することが可能となります。【集合縦棒】を選択します。
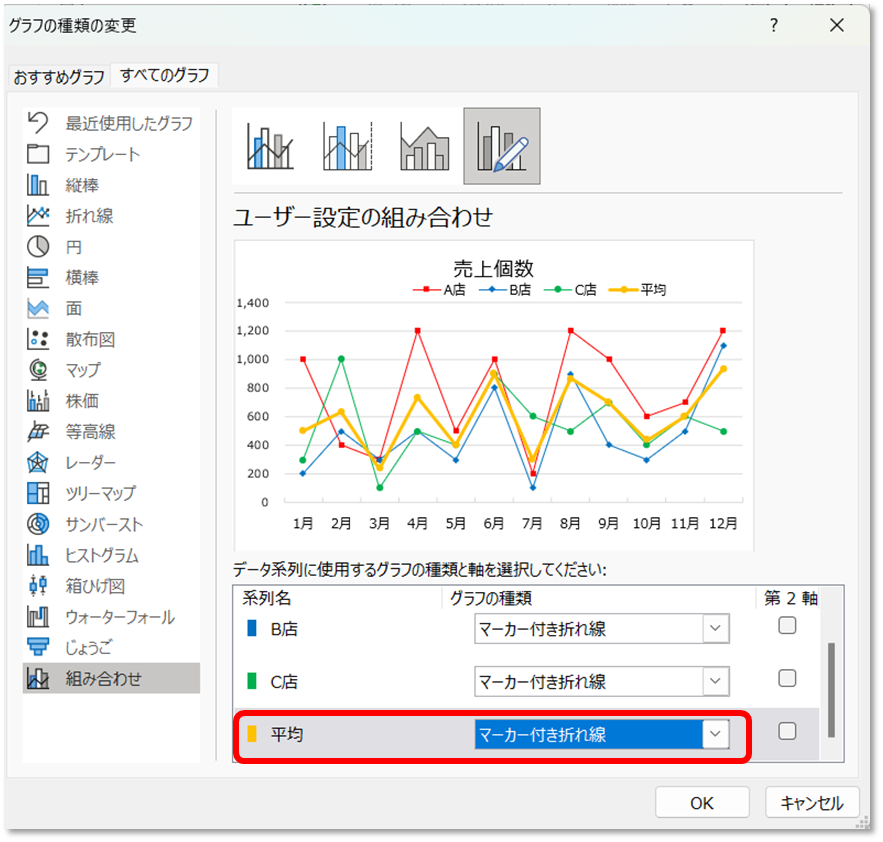
棒グラフに変更することで各月の店舗の売上個数が平均より上か下か分かりやすくなりました。
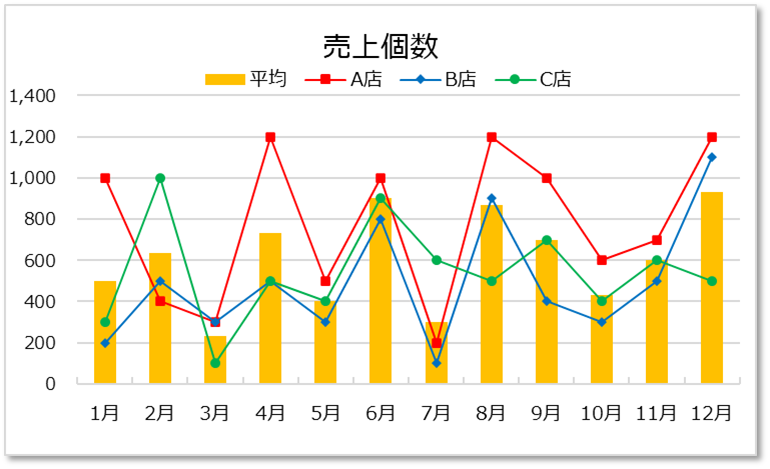
グラフにデータテーブルの付け方
グラフにデータテーブルを付ける方法としてはとても簡単で、【グラフの要素】にある「データテーブル」にチェックを入れるだけです。
【グラフの要素】はグラフを選択した際に出てくる、右上の「+」マークとなります。
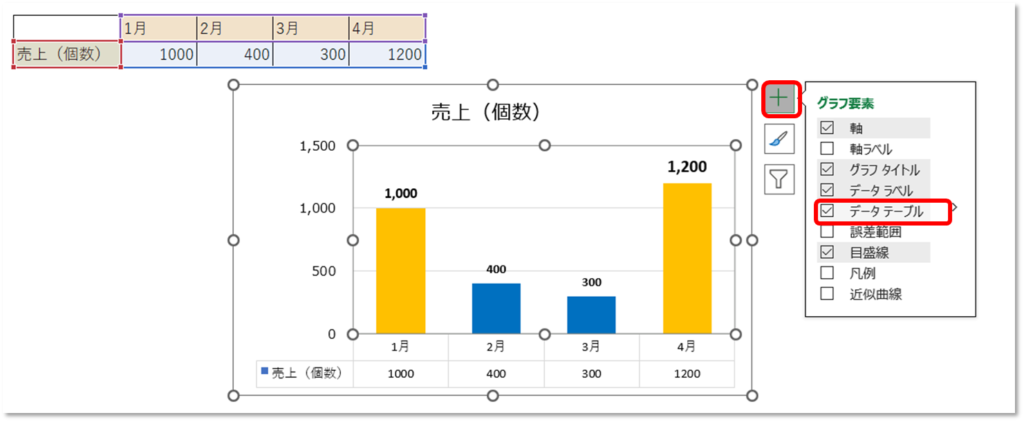
ただこのデータテーブルは編集できるのが罫線程度になりますので正直私としては使いにくいかなと感じております。そこで自分でテーブルを作成します。
①横軸を消す
②グラフと自分で作成したテーブルを並べる
③大きさの調整
①横軸を消す
グラフ要素で「第1横軸のチェックを外します。そうしますと赤枠点線部分が消えると思います。
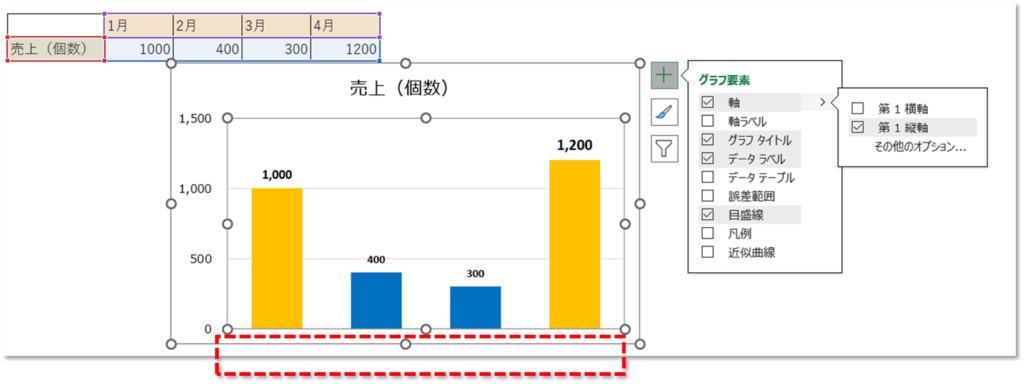
②グラフとテーブルを並べるために、表の上に行を追加して空白を作ります。別途テーブルを作成しても問題ございません。
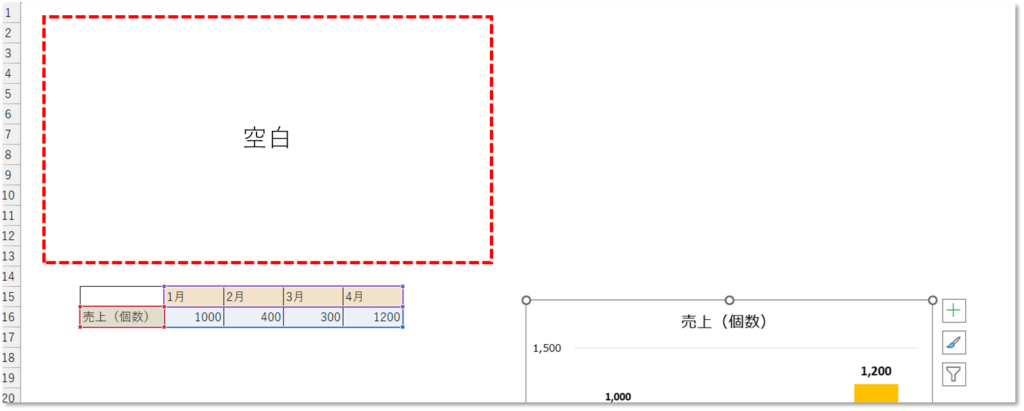
③作った空白にグラフを移動します。
その後グラフの大きさ大きさを調整することで、データテーブル付きのグラフになりました。
少し手間がかかりますが、グラフ要素から追加したデータテーブルより使いやすいと思います。
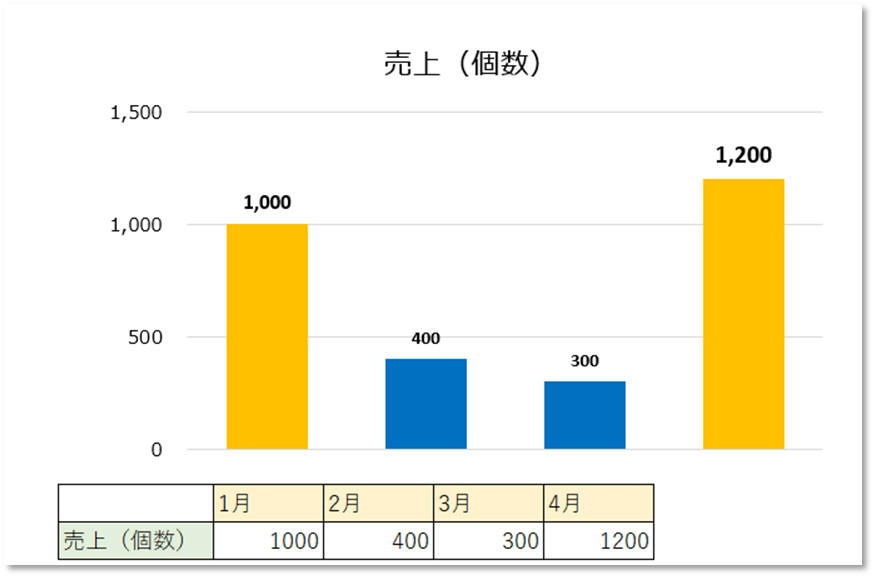
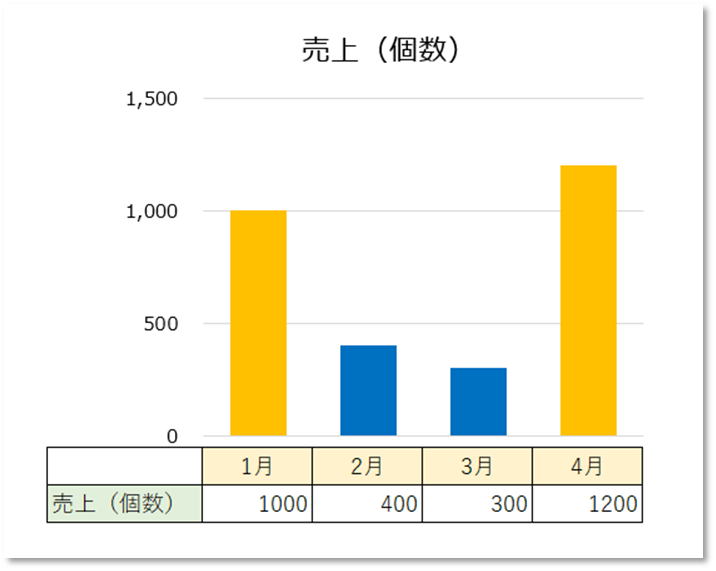
これまでの棒グラフに変更、データテーブルを付けることで、最初に掲載しましたグラフが完成します。
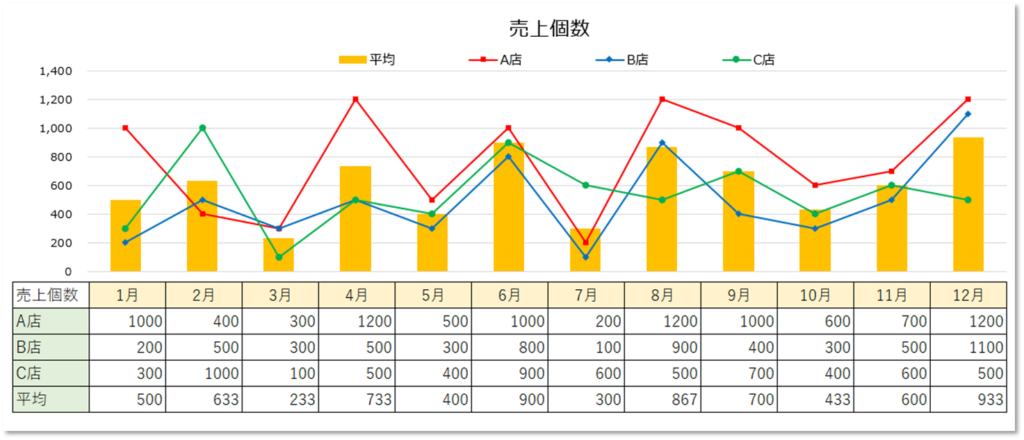
グラフをセルに合わせて移動やサイズを変更しない方法
自身でデータテーブルをくっつける際、セルが多くなったりするとグラフとセルの位置がうまく合わないことがあります。
そのためにセルの幅を調整したり、グラフの大きさを調整しますが、セルとグラフが一緒に動いたりしてうまくいかない場合があります。
そこで役に立つのが【グラフエリアの書式設定】の「プロパティ」です。
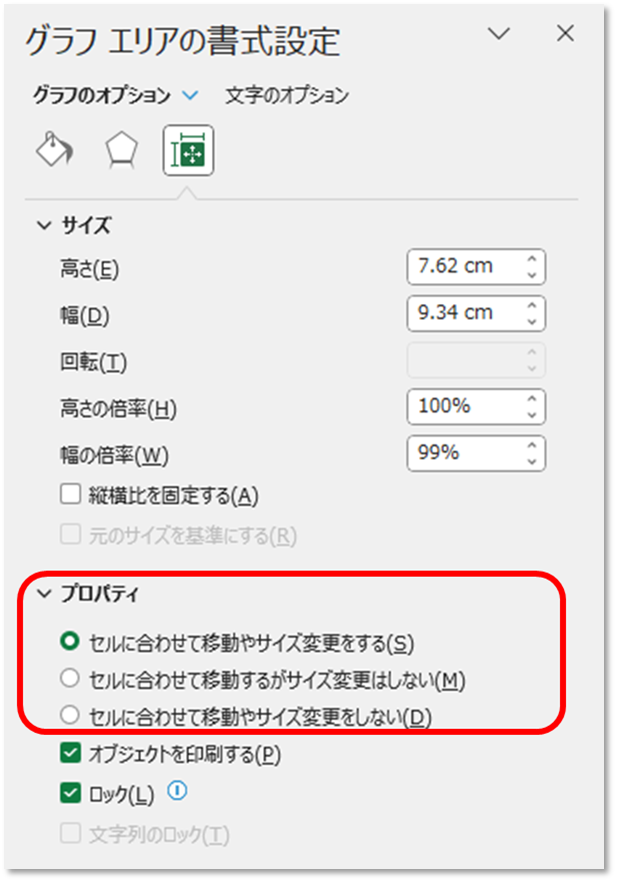
この中で私がよく使用するのが「セルに合わせて移動やサイズを変更しない」です。
これを選択することで、グラフが固定されセルだけ動かせます。
グラフとセルを調整する場合にはぜひご活用ください。
時短にはテンプレートも活用しよう!
エクセルでグラフ作るの、正直めんどう…
そんなあなたに【bizocean(ビズオーシャン)】がおすすめ!
● 見やすいグラフ付きのExcelテンプレートが豊富
● ダウンロードして、数値を入れ替えるだけ
● 誰でも“プレゼン映え”する資料がすぐ完成!
稟議書・請求書・契約書など20,000点以上!
また私自身が作成した波線のテンプレートを販売していますので、よろしければ下記からダウンロードしてください。
テンプレートはこちら
(購入する場合、かごに入れてゲスト購入してください、入力は偽名等で問題ございません。システム上どうしても入力が必要になっております。)
まとめ
今回の記事でご紹介したポイントをまとめました。
- 折れ線グラフの挿入・編集
- グラフの変更
- グラフにデータテーブルの付け方
- グラフをセルに合わせて移動やサイズを変更しない方法
今回の記事でグラフもかなり本格的なものになるかと思いますので、ご参考になればと思います。最後までご覧いただきありがとうございます!